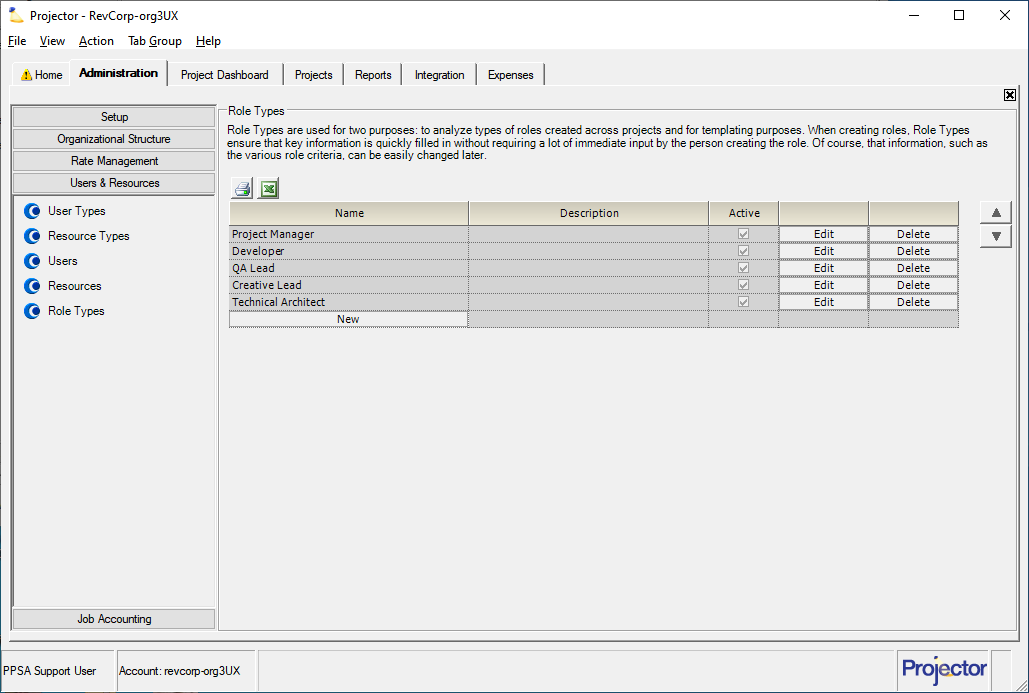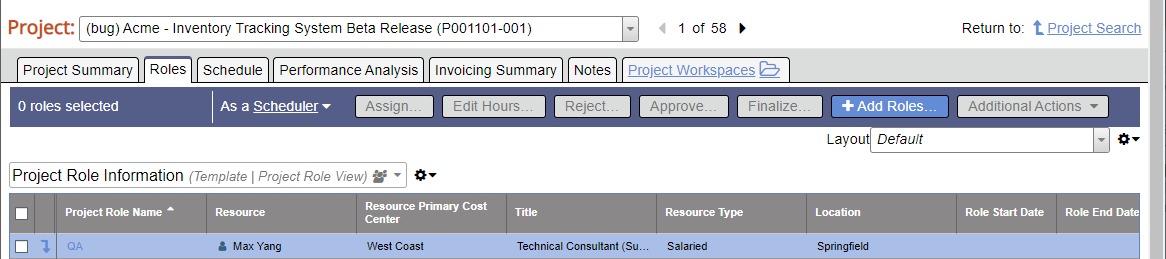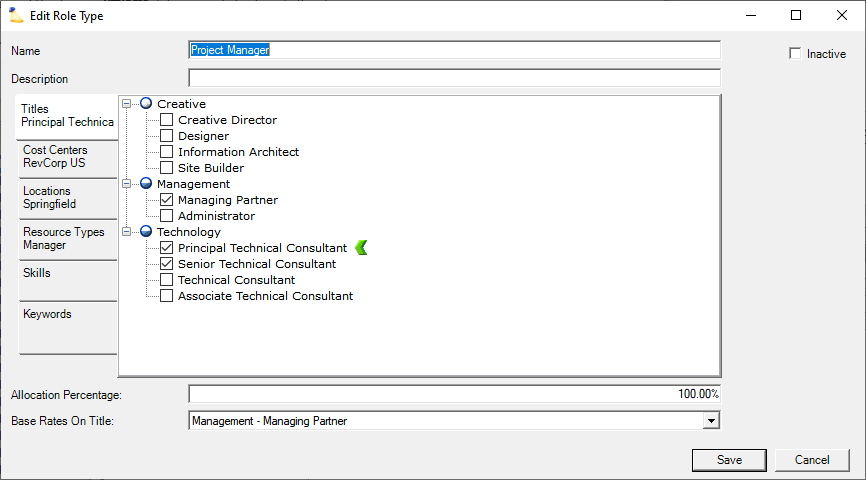Role Types Editor
A role on a project describes who will be delivering a portion of a project. That could be a project manager, a support engineer, or anything you can imagine. Role Types allow you to quickly populate new roles with required criteria. For example, I need an engineer from the software department in London or Cambridge. To learn more about roles, see Roles.
Below is a list of all the criteria you can specify.
- Departments
- Titles
- Cost Centers
- Locations
- Resource Types
- Skills
- Allocation Percentage
- Billing Title
You can also set your preferred criteria. For example, although this role could be filled from many locations, I prefer one from the Boston office.
Role Type Applied On Role Create
Criteria from Role Types are used only during role creation. Changes to a role's type after the role has been initially created will not drive updates to the role criteria.
Management Portal
The Management Portal does not support the concept of Role Types. You'll need to use Projector Web to leverage these features.
The role type editor is reached by choosing Administration | Users & Resources | Role Types.
Permissions and Settings
Updating Role Types requires the global permission System Settings set to Update.
There are a few places to view and manage roles in Projector. Note that Management Portal does not support Role Types.
- Projector Web
- Management Portal
- Resourcing Dashboard
- Project | Roles tab
Role Types come into play when creating new roles. To create new roles, view any project in Projector Web and go to the Roles tab. Click +Add Roles...
Manage Role Types
The main screen shows all role types in your installation. From here you can add, edit, delete, and inactivate.
Add
Click the New button.
Delete
Click the Delete button. If you cannot delete a role type then it has been used at least once to define a role. You should inactivate it instead.
Inactivate
Edit the role and tick the Inactive checkbox.
Edit
Click the Edit button.
Notice in the screenshot the green chevron . This indicates the preferred choice. To set your preferred choice, right click and choose Set preferred.
The table below explains each of the criteria.
| Field | Description |
|---|---|
| Name | Name this role type. This is also the default name applied to new roles. For example, if I made three new Manager roles, they'd be named Manager, Manager 2, Manager 3. |
| Description | Enter a description to help you remember what this role type is for |
| Titles | Select the department and titles that can fulfill this role. At least one is required. |
| Cost Centers | Select the cost centers this role can be fulfilled from. At least one is required. |
| Locations | Select locations this role can come from. At least one is required. |
| Resource Types | Select resource types for this role. Optional. |
| Skills | Select skill levels for this role. Optional. |
| Keywords | Keywords are used to search resumes. At least one resume must match the keyword search for a resource to be returned. Optional. There is a performance penalty to performing keyword searches as it requires searching all documents associated with resources. Searches for resources that match this role will be a bit slower. |
| Allocation Percentage | When roles are created, allocate this percentage of their normal working hours. For example, if a resource typically works a forty hour week then an allocation percentage of 50% results in a 20 hour week. |
| Base Rates on Title | Override the default title and rate for this role to another one. For example, a junior engineer could bill at a senior engineer's rate. |