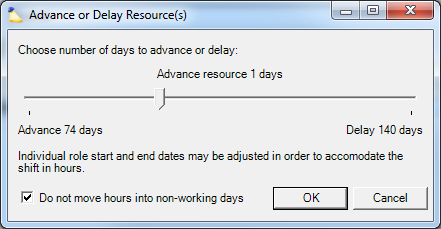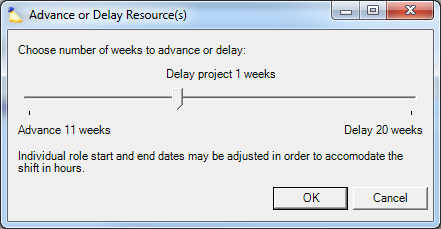Advance or Delay Schedule
Advancing or delaying a schedule often happens when managing your projects. Projector allows you to advance or delay roles, groups of roles or your entire schedule.
This form is reached from:
- The Resource Scheduling tab of the Project Editor
- The Hours tab of the Role Editor.
You can open the form by right-clicking in the grid and choosing Advance/Delay. If you are on the scheduling tab then you will have two choices:
- All Filtered Roles – All roles currently displayed will be advanced or delayed
- Selected Role – Only the currently selected role will be advanced or delayed. This option is only available if you right click on the role name (first column)
How to Advance or Delay
One of two forms will be shown dependent up on if the role is set to daily or weekly scheduling. If you are modifying a mix of hourly and weekly scheduled roles at the same time then only the weekly dialog is shown.
Day | Week | |
|---|---|---|
Move the slider to advance or delay the scheduled hours. You can use your left and right arrow keys for more precise control.
Notice that the daily dialog has an extra checkbox. This allows you to modify the schedule without having time end up on a non-working day. For example, if you had 8 hours scheduled on Friday and you advanced it one day, then the hours would move to Monday and not Saturday.
Start and End Dates
If the project or roles have start or end dates, they will automatically be adjusted to allow the changed schedule.
Detailed Task Management Projects
If you are using detailed task management on your projects, then there are more powerful tools available for you to control scheduling. Using DTM you could set the start date on a specific task and all its children would automatically update. You could then use this change in data to populate back out to the resource scheduling tab. Please see the Project Task Planning Tab for more information on DTM.
Manually Advancing or Delaying
Sometimes you need more control than simply delaying all hours for a role or group of roles. In these cases you can copy and paste hours to move them around. To do this, select the cells with hours and right click on them. From here you can choose copy/cut and paste. You can also export the grid to Excel via the Excel button above the grid, make changes, and then cut and paste the cells from Excel back into Projector.