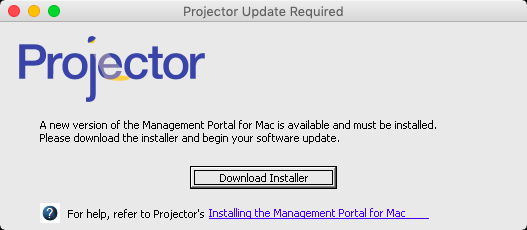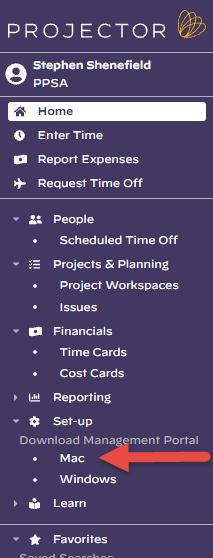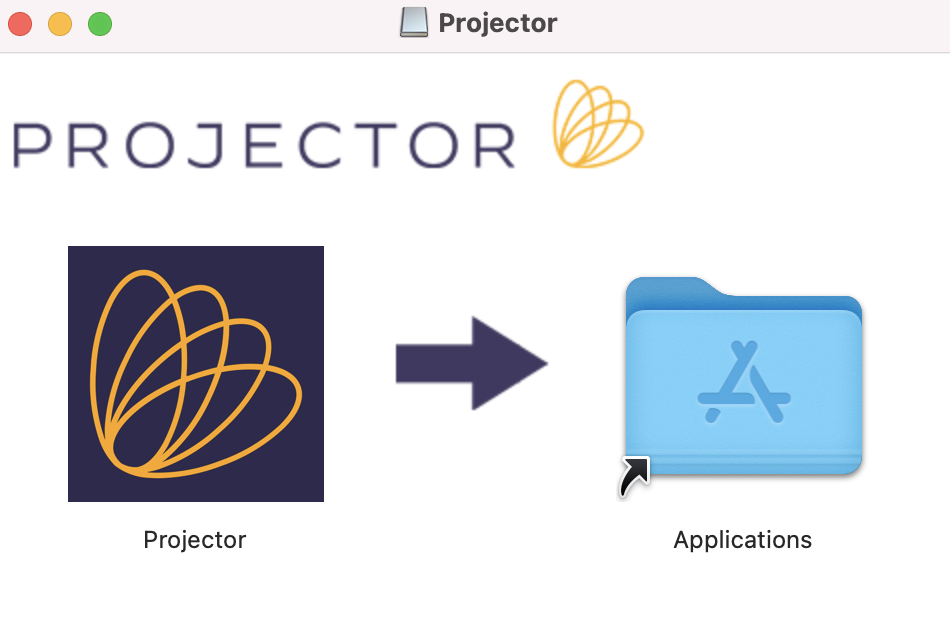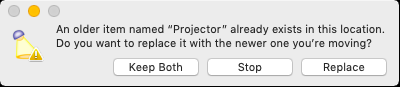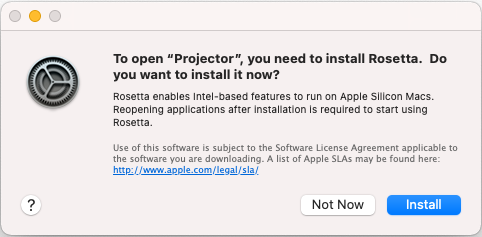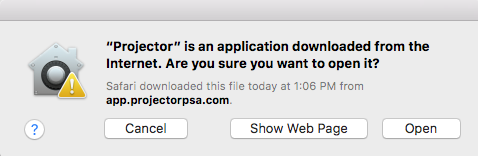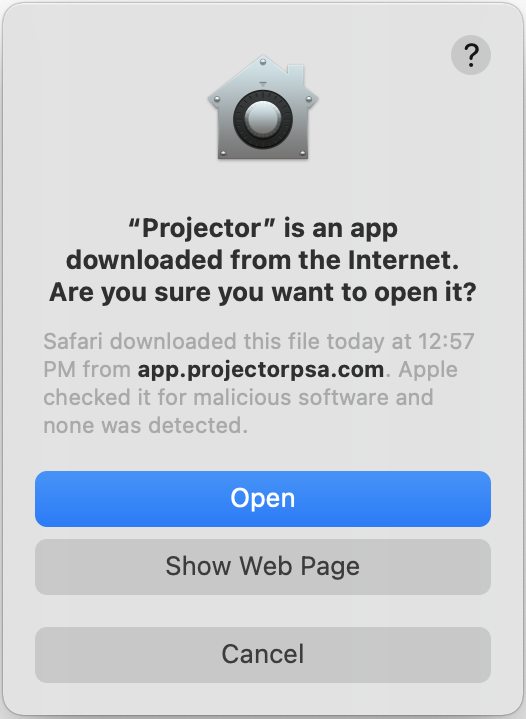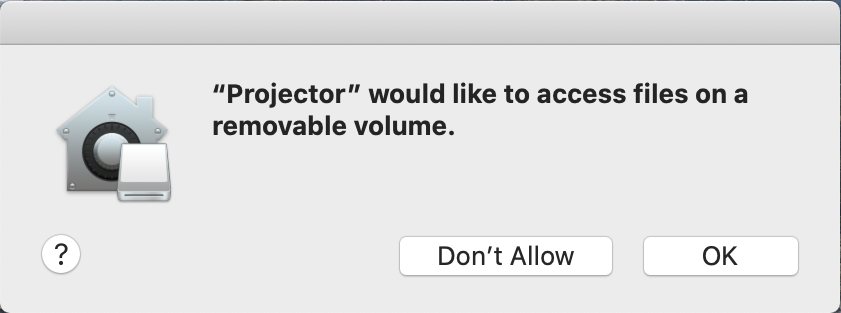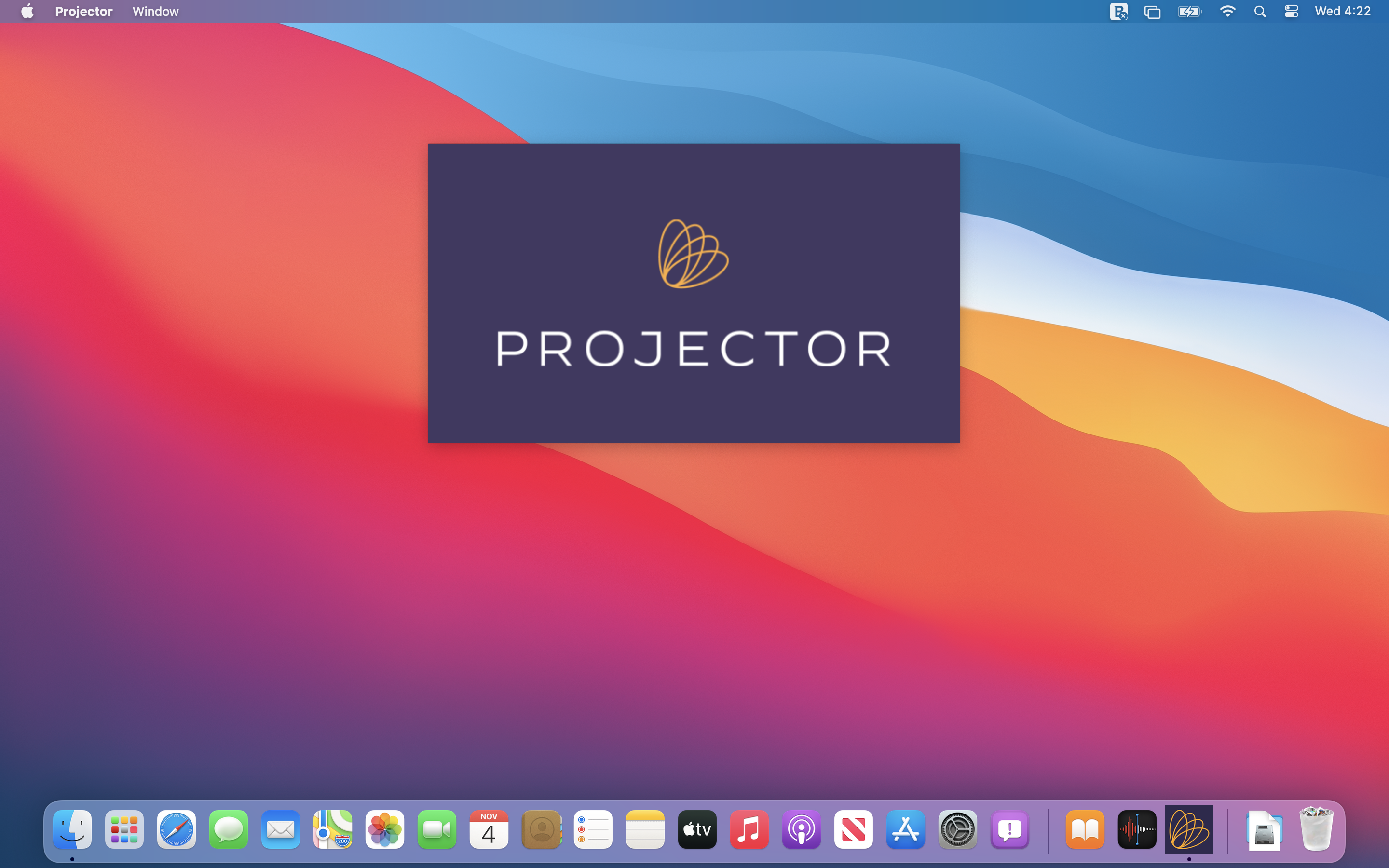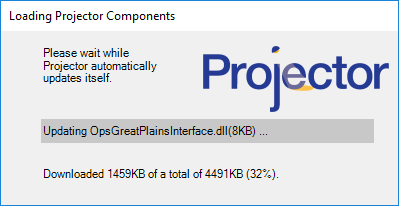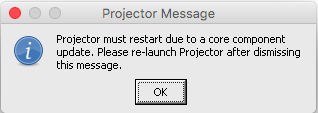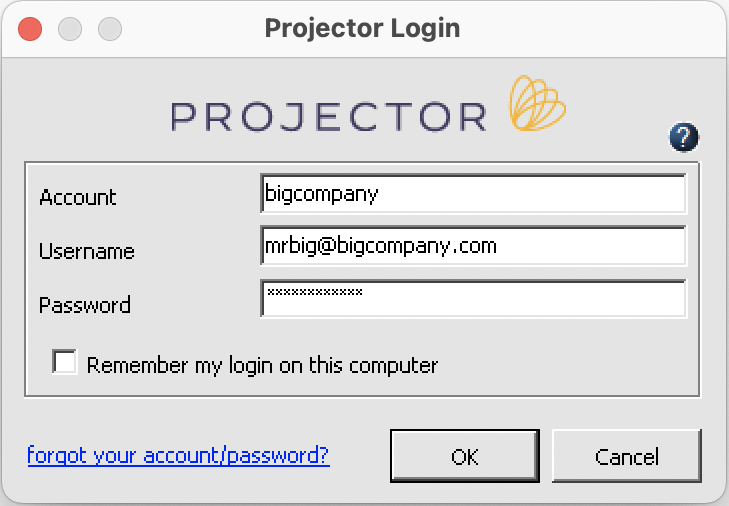/
macOS - Management Portal updates
macOS - Management Portal updates
Occasionally Projector needs to update the Management Portal application on the Mac. The alert for such updates occurs when you start the Management Portal. The process for installing this update on macOS is a bit different from other Mac software. This page shows you the install process.
Installing Updates (5 minutes)
NOTE: For a Mac with the Management Portal already installed, this process takes 5 minutes. Please do not uninstall the previous version of Projector. For a completely NEW installation, refer to this page.
- If you haven't already downloaded the installer, go to app.projectorpsa.com/Install_Projector.dmg or log into Projector on the Web, and from the left-hand navigation area, under Set-up, choose Download Management Portal for Mac to download the update. After the download, please skip to step 3.
- Quit the Management Portal if it's currently running.
- The file Install_Projector.dmg is saved to your computer. Double-click the downloaded file in the downloads folder.
- Drag the Projector app icon into the Applications folder.
- You will be asked if you want to replace the existing Projector application. Click Replace.
- Apple Silicon M1 Macs only: You may be asked to install Apple's Rosetta software. This is required for using Projector.
- Once the copying is done, double-click on the Projector application in the Applications folder. A warning message will appear. Click Open. The file will be verified and opened.
Big Sur / Monterey version: - A notification about file access may appear. Click OK.
- Unless you are actively using other applications you'll see our splash screen.
- By the way, you may see some other icons appearing in the dock – no need to worry about these.
- A download dialog automatically opens. (1-2 minutes)
- You will be asked to re-start Projector. Click OK, and then re-start Projector from your launch pad or applications folder.
- Finally, you will be prompted to log into Projector.
- You can "eject" the Projector disc image at this time.
, multiple selections available,
Related content
Install Management Portal for macOS
Install Management Portal for macOS
Read with this
Install Management Portal for Windows
Install Management Portal for Windows
More like this
User Editor
User Editor
More like this
Can I use Projector on my Mac
Can I use Projector on my Mac
Read with this
Home
Read with this