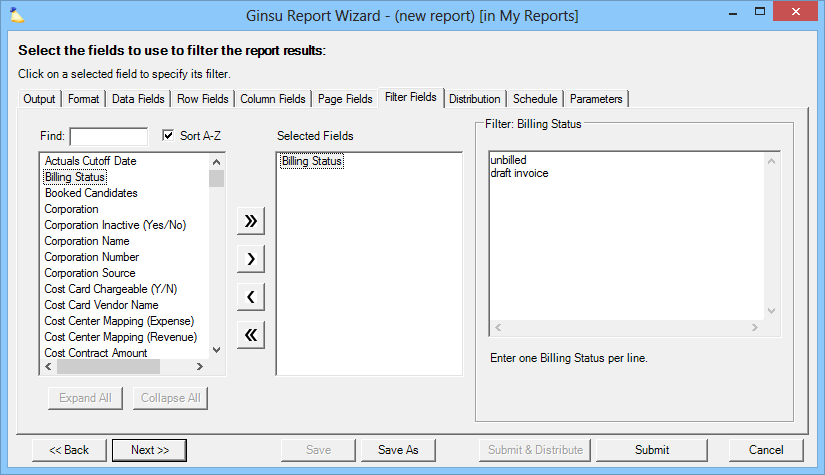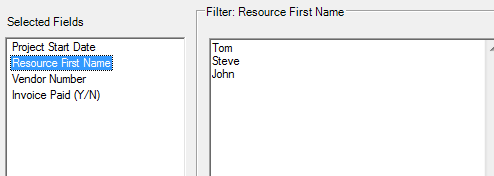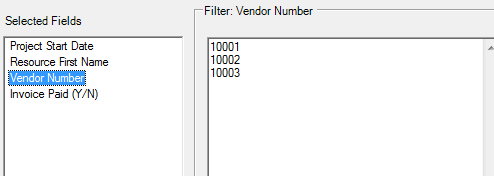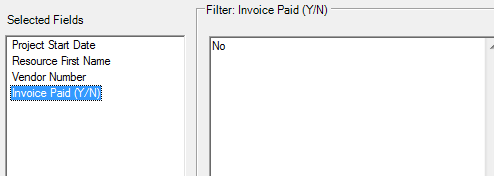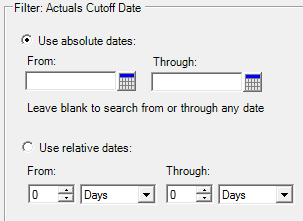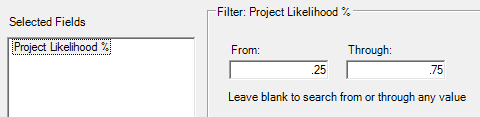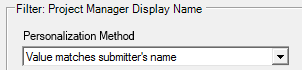Report Wizard Filter Fields Tab
On this tab you specify information that you want to include in this report. For example, filter on the resource name Tom if you only want to see information about him in the results. Why would you use the filter feature instead of Excel's built-in filtering? There are two main reasons.
- If you run a report frequently you can avoid the tedious process of setting up your Excel filters each time
- You can also set up "negative" reports that only return data if a condition is met. For example, show me all projects with a margin less than 25%.
- If the report is distributed you can limit access to information. For instance, a project profitability report emailed out can limit manager XX from seeing the profitability of her coworker's projects.
Projector allows filtering on all row and data fields. For a limited number of fields, Projector also supports recipient/submitter targeting. This allows you to customize a distributed report so the recipient only sees information relative to themselves. This is especially useful if you distribute a report to all your project managers, but only want the targeted project manager to see information about their own projects. See the Resource section in the table below for more details.
The Topic of the Day: Reporting Overview webinar is a great resource to learn all about Distribution, Personalization and Scheduling Reports (go to 45:10).
Fast Filters
If you see a filter colored green, that indicates it is a fast filter. Fast filters are optimized to return results much more quickly than non-green ones. Not all report types support fast filters.
Examples
How you enter information depends on the data type of the field. Obviously a text field expects different information than a date field. Below are examples of each data field type in Projector. Projector also supports advanced search queries. See the search syntax section below to learn more.
Type | Notes | Example |
|---|---|---|
Text | Separate each search string with a line break. In this case we return results for resource's whose names are Tom, Steve or John. Projector also supports the ! operator. Put an exclamation point before a name to include everything except it. | |
Integer | Separate each search string with a line break. In this case we return results for vendors with numbers of 10001, 10002 or 10003 | |
Yes/No | Type out the response you want. Yes or No. In this case we return results for all unpaid invoices. | |
Date | You may specify both dates, just a start date, or just an end date. This allows you to narrow your search down to a specific date range, everything up to a certain date or everything before a certain date. The relative dates area is very powerful. You can specify negative numbers to search for data in the past and positive numbers to search for data in the future. You can also toggle between days, weeks, months, and years of data. For example, If I wanted information from last month and this month I would enter -1 Month, 0 Month. Dates are relative to the date on which the report is run. For example, if you run the report today, -1 days would be yesterday. | |
| Percent | Enter the percentage the upper and lower bounds in decimal format. For example, .25 instead of 25%. In this example we get all projects with a likelihood between 25 and 75 percent. You can leave one or the other field blank to make the search open ended. | |
| Resource | If a field contains a resource's display name, then two additional options are presented. Value matches submitter's name and Value matches recipient's name. These settings cause the person either receiving the report or requesting the report to have the information filtered on their own name. This has two benefits. First, the report will only contain information relevant to the person looking at it. This removes clutter. Second, if you distribute a report to large group of resources, then you don't need to create a personalized report for each recipient. Instead, the report is personalized at the time it is delivered. Projector supports filtering for the following fields:
|
Special Search Characters
Filters support special characters to refine your results. White space is trimmed from the tokens unless they are enclosed in double quotes.
Character | Search Phrase Example | Results |
|---|---|---|
space | Fred Smith | Match if a field contains both words in any order. Acts like AND. This search phrase is true for both Fred Smith and Smith Fred. |
pipe | Fred | Smith | Match if a field contains either word. Acts like OR. This search phrase is true for Fred or Smith. |
spaces and pipe | Fred Smith | Mary Jones | Match if a field contains both Fred and Smith in any order or if the field contains both Mary and Jones in any order. |
double quotes | "Fred Smith" | Search for the exact enclosed phrase. This search phrase is true for Fred Smith, but not for Smith Fred. Everything inside double quotes is taken literally. So "|" would search for a pipe. There is no way to search for double quotes. |
underscore | Fred_Smith | A single wild character. This would match for Fred Smith, but also matches FredQSmith. A single underscore character can also mean "not null." |
percent | Fred%Smith | Multiple wild characters. This would match for FredSmith, Fred Smith, FredQSmith and Fred Jonathan Smith. |
circumflex (shift-6) | ^Fred | Match the beginning or end of a string. Just searching for fred would also match Alfred. In the first example Alfred matches. In the second example, both Fred and Alfred match. In the third example, only exactly Fred matches. |
exclamation point | !Fred | Search for anything that does not contain the string. Return all results that do not contain Fred. To exclude multiple values use a row like this: !Fred !John |
blank line | Null or empty fields will be returned. Useful if you wanted to find a field that is not filled in. I recommend entering two double quotes instead though. "" - this is because it is obvious when looking at your filters tab what is going on! |
Supported Reports
Supported Reports |
|---|
Accounting Analysis |
Accounting Balances |
Baseline Variance |
Cost Card |
Engagement Portfolio |
Engagement |
Ginsu |
Invoice Milestone |
Time Card |
Invoice |
Issue |
Project List |
Project Portfolio Report |
Resource |
Task Analysis |
Time Transfer |
Unbilled Time and Cost Aging |
Utilization |
Variance |
Unsupported Reports
Unsupported Reports |
|---|
Rate Card |
RDC Card |
Resource Schedule |
User |
Optimized Reports
The Ginsu report has speed optimizations when filtering on the following fields.
| Field |
|---|
| Project Name |
| Project Code |
| Project |
| Project Stage |
| Project Manager |
| Engagement Manager |
| Engagement Type |
| Resource |
| Resource Display Name |
| Resource Department |
| Invoice Number |
| Hours Status |
| Hours Type |
| Cost Code |