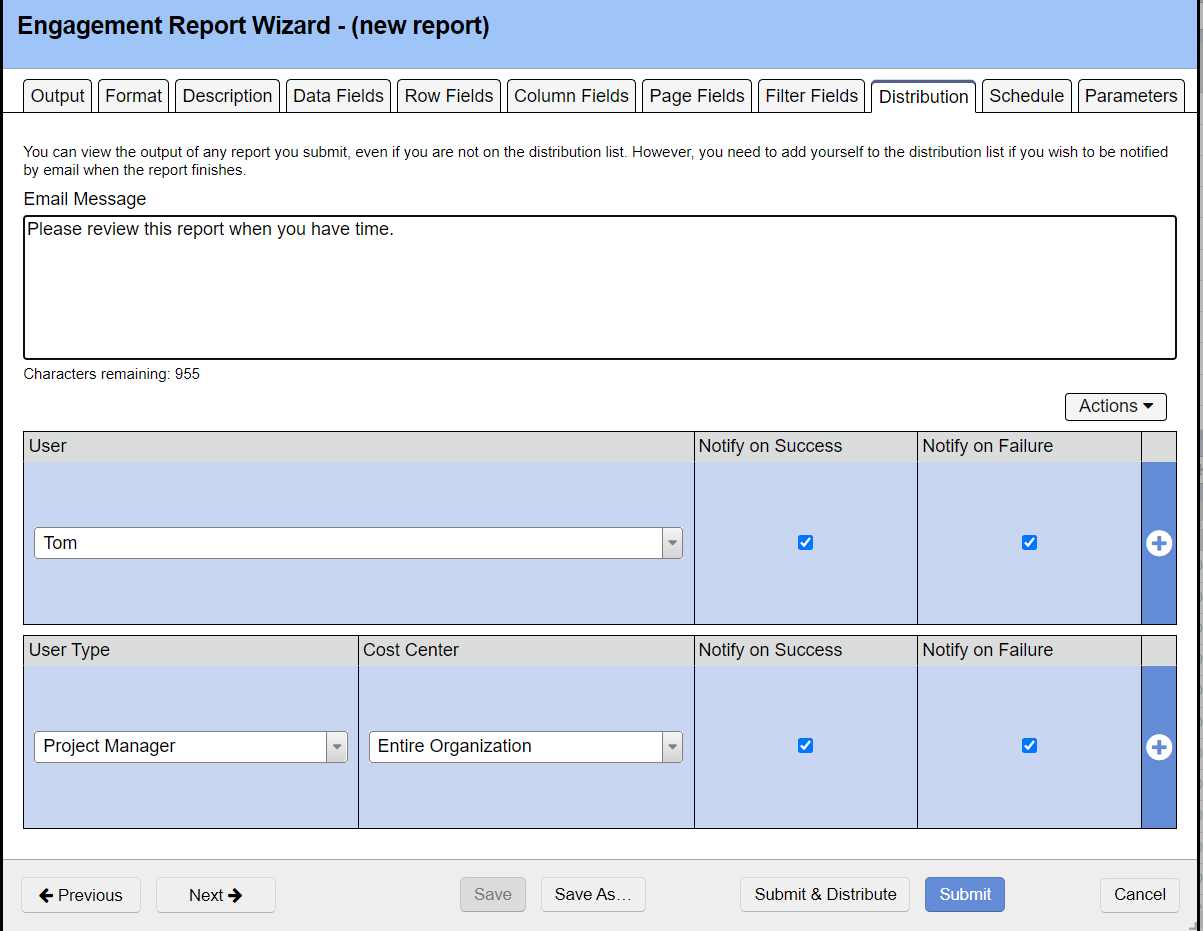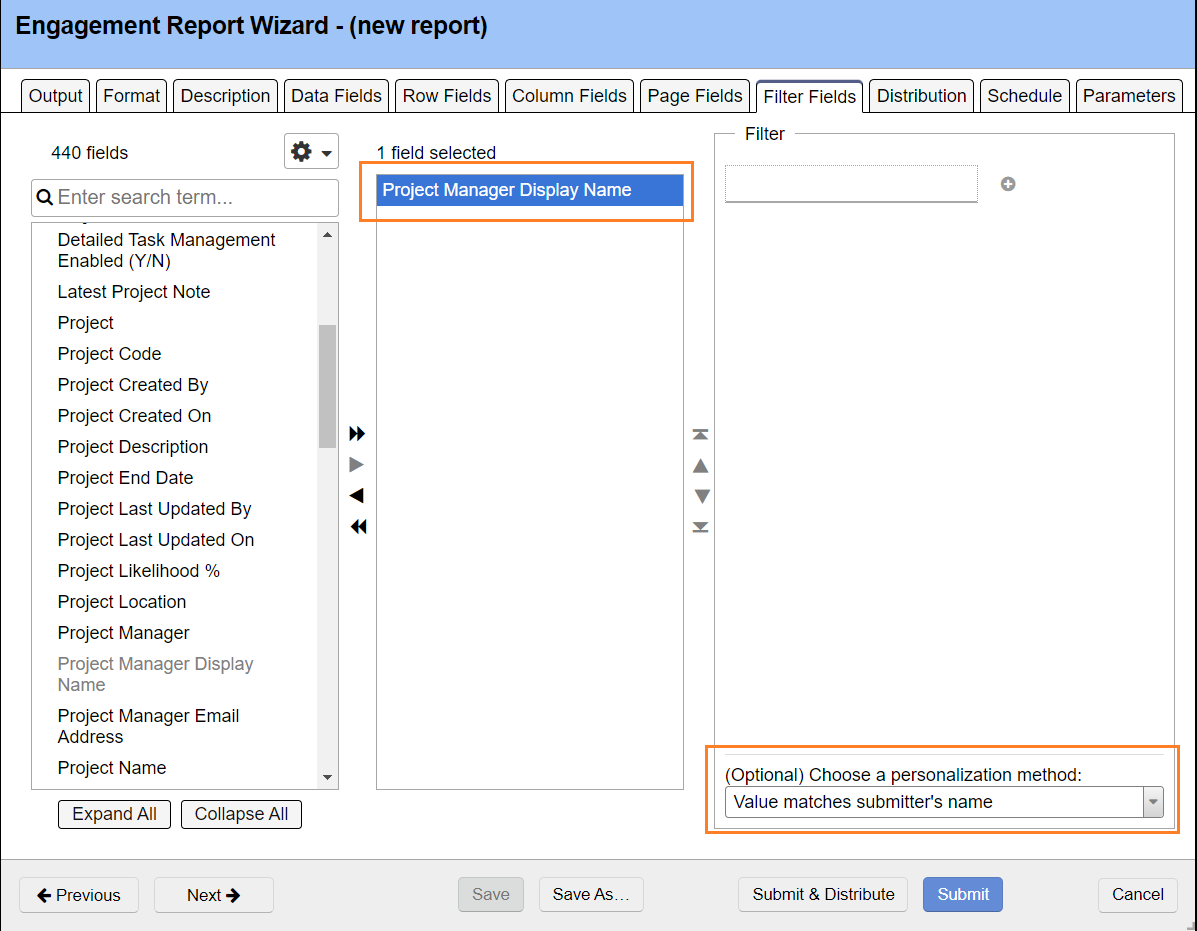Report Wizard Distribution Tab
The distribution tab is used to email out report results. It is typically used in conjunction with the Schedule and Filters tab. Together they provide the ability to:
- Schedule reports to run periodically
- Email results to a distribution list
- Recipients of emails can have the results filtered to just information about or for them
A distributed report runs with the permissions of whoever created it. If there is information that should not be shared with some people, for instance your internal resource costs, then be careful about who the report is distributed to. If you yourself wish to be notified when a report completes, make sure you add yourself to the distribution list.
Emails are only sent out if Notify on Success is ticked and the report is scheduled or you click Submit and Distribute.
The Topic of the Day: Reporting Overview webinar is a great resource to learn all about Distribution, Personalization and Scheduling Reports (go to 45:10).
Permissions and Settings
Only reports for active users will be run and distributed.
Reports are only emailed out if Notify on Success is ticked for the user or group and if the report actually contains data. This takes into account recipient filtering. Basically, if the report doesn't contain any data for you - we don't send an email.
Reports distributed to cost centers apply to user types assigned to that cost center and below. For example, if you have the cost center hierarchy Continent | Country | Region and distribute it to Project Managers in the Country cost center - only PMs assigned a Country cost center or a region cost center are sent the report. If a user has multiple user types, these are taken into consideration for distribution purposes. Reports are distributed to both Primary and Additional user types.
The users that are allowed to see a distributed report are compiled at the time the report is run. Anyone added afterwards will not have access. For example, if you distribute a report to all project managers, then add a new project manager, the new PM will not be able to view the report, even if they are forwarded the link.
When a report is emailed to a user, it will contain their username in the link. This link is only useful for that particular user. Projector expects that person to log in and download the report. If you wish, you can delete the username portion of the link and anyone else on the distribution list will be able to view it after entering their credentials.
Add User
In the upper grid, click New to search for a specific user in your installation.
Add User Type
In the lower grid, click New to enable a row. Select a user type from the dropdown list. Optionally narrow the list of people who are notified by picking a cost center. Only resources who have both the user type AND are in one of the selected cost centers receive the report. Reports are distributed to both Primary and Additional user types.
Controls
The following table explains each control on this page
Control | Description |
|---|---|
Notify on Success | An email will be sent to the user along with a link to download the report. Reports are only emailed out if Notify on Success is ticked for the user or group and if the report actually contains data. This takes into account recipient filtering. Basically, we never sent out an email if when you open the report you wouldn't see any data. |
Notify on Failure | An email will be sent to the user |
Add | Browse for a Projector user to send the report to |
Clear List | Remove everyone from the distribution list |
Copy List | Copy the current distribution list to an internal clipboard. Use this in conjunction with the Merge Copied List button |
Merge Copied List | Used in conjunction with the Copy List button. Pastes a list of users into the distribution list. This will not overwrite the existing list, just add anyone not already on the list. |
Sort List | Alphabetically sort the list |
Set All Success | Check all Notify on Success checkboxes |
Clear All Success | Uncheck all Notify on Success checkboxes |
Set All Failure | Check all Notify on Failure checkboxes |
Clear All Failure | Uncheck all Notify on Failure checkboxes |
Target Reports
With targeted reporting, you can take a report that contains information about a large group of users and have it culled down to only contain information about the report recipient or report runner. For example, you might create a performance analysis report that contains information about all resources. When you share this report, you don't want them to see information about their co-workers. To learn how to target a report for the recipient or submitter, please see the Examples subsection of the Filter Fields documentation.