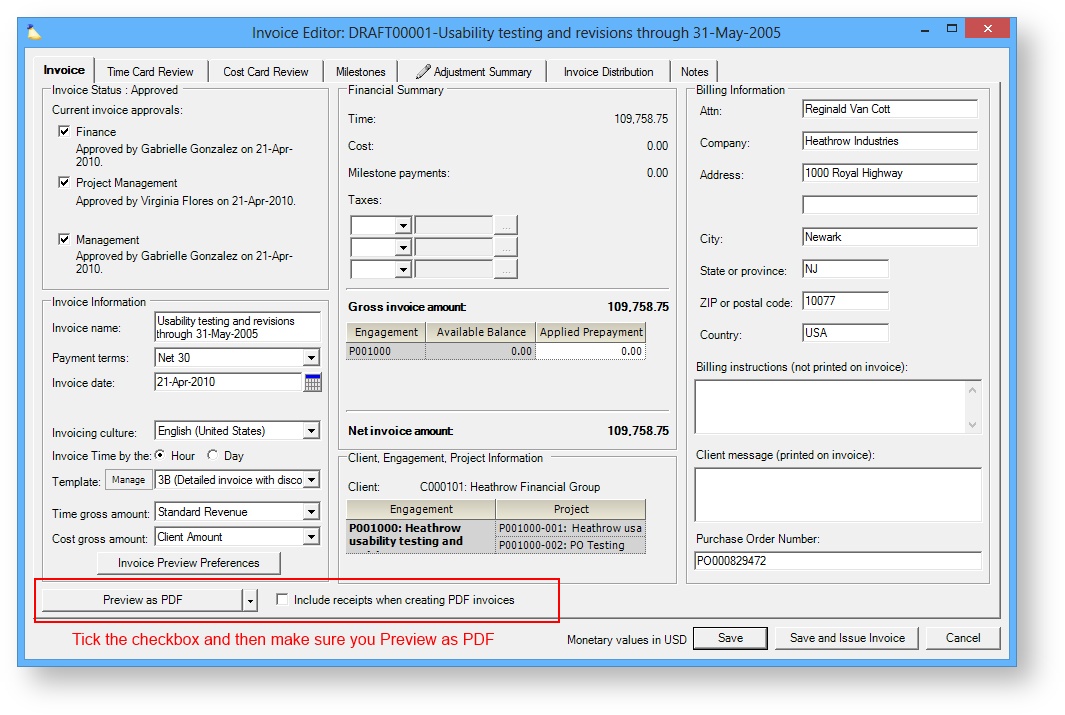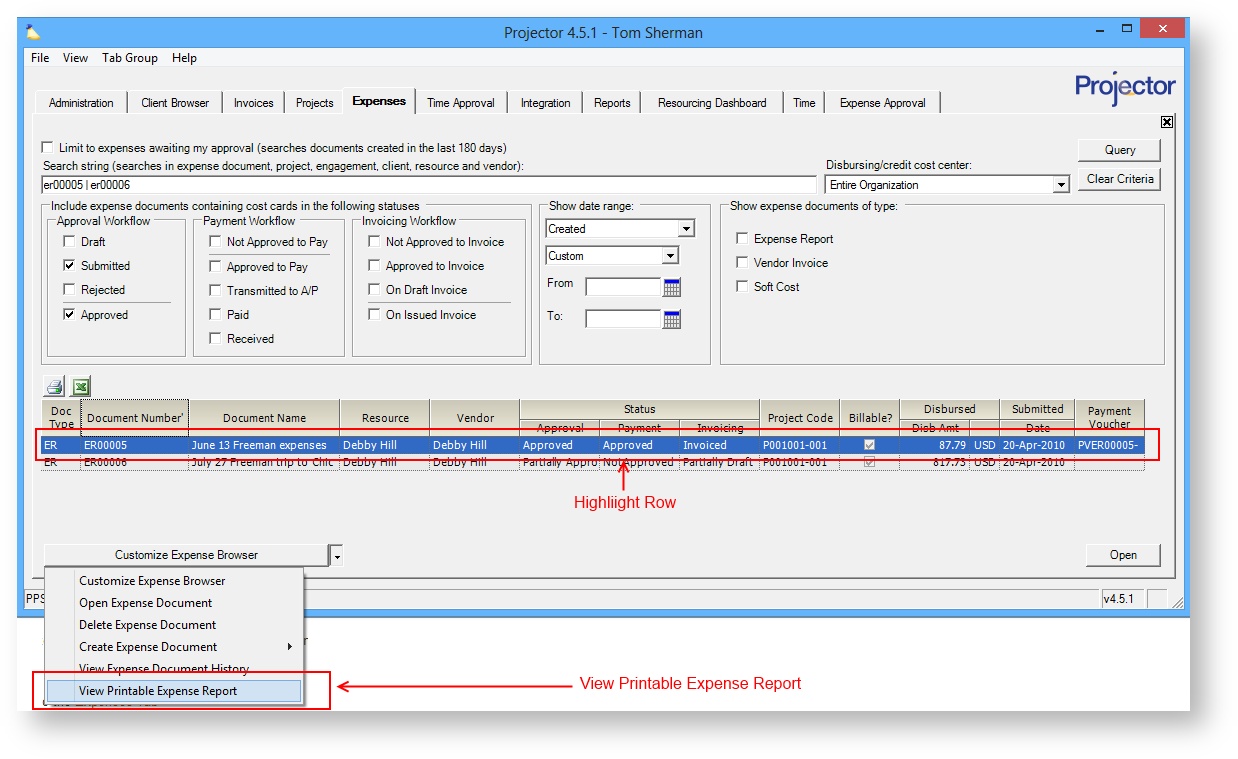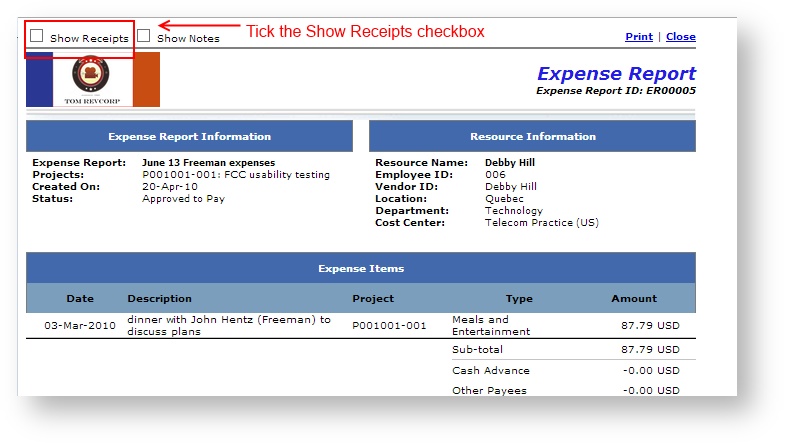Printing or Downloading Receipts
Download Your Receipts
Downloading your receipts is most often used for your own backups, to free up space in your Projector installation or to print receipts in bulk. Please see the Document Archives section to learn how you can download a zip file of your receipts. Once the files are downloaded you could bulk print them by selecting them all and choosing Print.
Do I need to backup my receipts?
Projector keeps your documents safe, but some users prefer to have their own backups in addition to ours.
Print Receipts on an Invoice
Open any invoice and tick the Include Receipts when creating PDF invoices checkbox. Finally preview or save the invoice as a PDF. Please see the Invoice Editor for more information.
Supported file formats:
- jpg
- png
- bmp
- gif
- tif
(click to enlarge)
Print Receipts on an Expense Document
Administrators can print all receipts on an expense document directly from the Management Portal. End users can print them from their time/expense entry screen. You need one of the following permissions to view printable expense reports:
- Browse expenses for the ER's cost center
- Maintain expenses for the ER's cost center
- Be the Direct Expense Manager for the ER's resource
- ???
Supported file formats:
- BMP
- GIF
- JPG
- JPEG
- JPE
- PNG
Admins
PDFs
Please note that you cannot preview and print PDF's with this feature. If you need to print PDF's then please see the Download section above.
- Go to the Expenses Tab
- Find the expense document
- Select the document's row
- From the multi-select dropdown choose View Printable Expense Report
- Once the printable view is open check the box in the upper left called Show Receipts
End Users
- Log into Projector Web.
- Click Topics | Expense Reports
- Find your expense report and open it
- Click View from the the footer