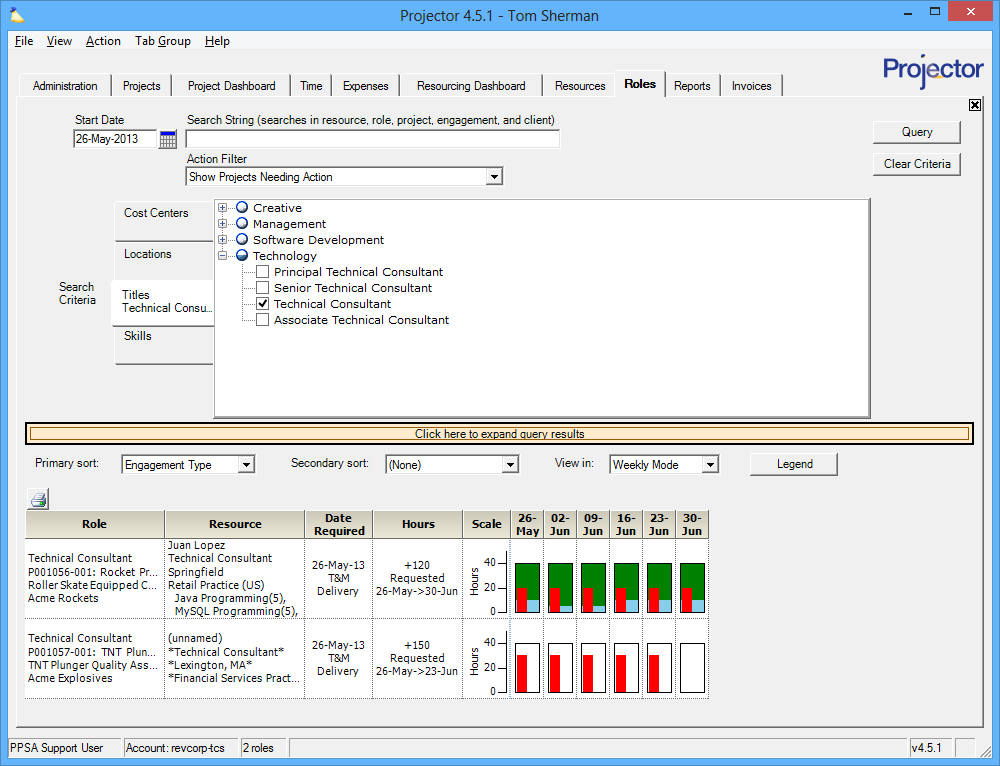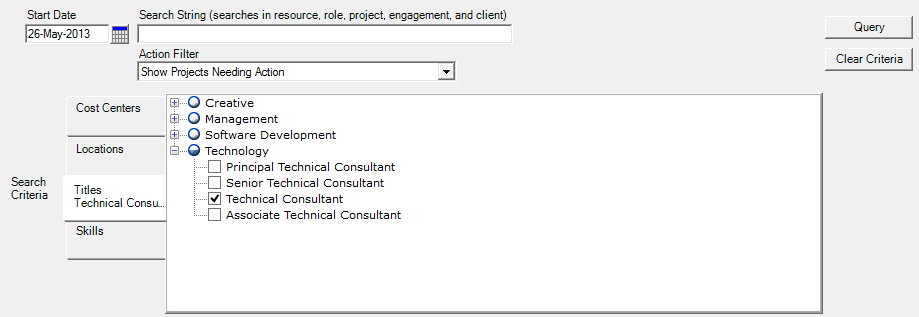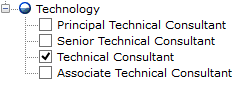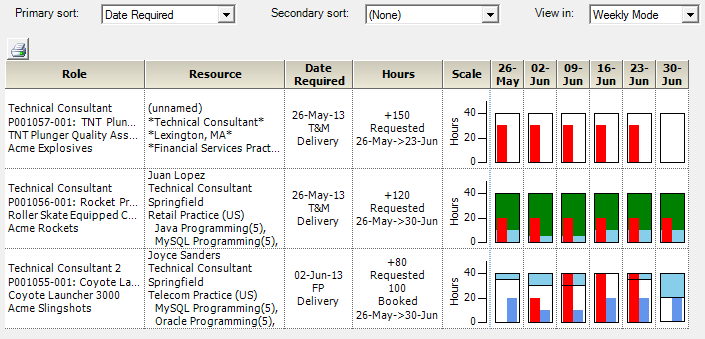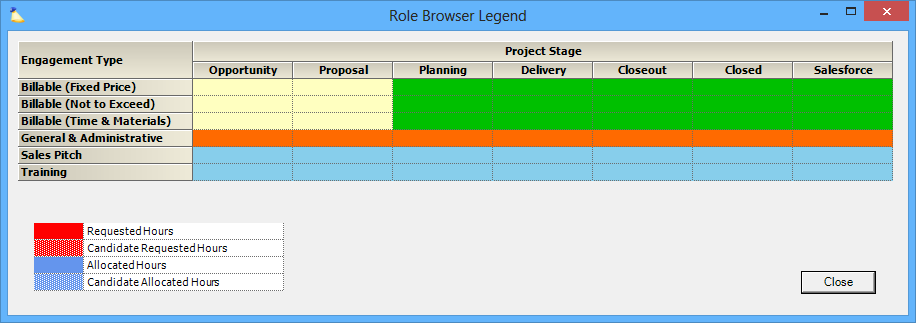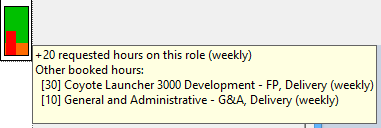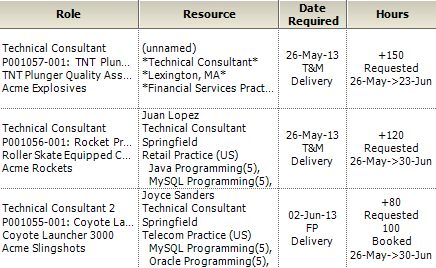Role Browser
The role browser shows your demand for labor. It is typically used by schedulers to view open requests, booked requests, and role allocations. It provides a handy visualization that displays requested hours for a role and what the role is currently working on. Typically as a scheduler you might come here to answer the following kinds of questions:
- What roles have open requests?
- How many technical consultants are needed in the coming weeks?
- Which roles need a resource assigned?
- This resource has free time, which roles could I assign them to?
This tab is often used in conjunction with the Resource Browser. The two show your labor demand vs. supply. With this information on hand, you match the two to fulfill your scheduling needs. More is covered in our how-to article, Role and Resource Browser Workflow MP.
If you are unfamiliar with roles, please see the Roles MP help page.
This tab is reached by choosing View Menu | Scheduling | Roles.
Permissions and Settings
A rule of thumb is that you can view the roles for any project that you can open. You can open projects according to the following permissions.
You can view a project if:
- You are the project manager
- You can Act as PM on the project
- You are the engagement manager
- You have the cost center permission Maintain Projects and Engagements
- You have the cost center permission View Projects
Query
The upper section of the role browser contains query information. Here you define the roles that you are interested in via several filters described below.
Saved Queries
Open multiple resource browsers at once, and the query criteria for each will be saved so that they are available each time you login to Projector. This is useful if you have a few different types of resource searches that you normally use.
Fill in the search criteria based on what you are looking to do. The table below explains each of the search tools Projector provides. After the table we provide some example searches.
| Search Filter | Description |
|---|---|
| Start Date | Only show roles that have requests or bookings from the start date onward |
| Search String | Search all of the following fields. You can specify complex search criteria.
|
| Action Filter | Filters out roles on any project according to the following criteria:
|
| Search Criteria | The search criteria section has four subsections, Cost Centers, Locations, Titles, and Skills. You can use this to narrow down the roles that you are interested in. Clear the checkboxes completely to display all roles. Tick the checkboxes to only show the selected roles. For instance, I know I need a consultant in Lexington. So search on all Consultant titles in the Lexington location. |
If you need to modify your query, click the pink colored bar named Click here to expand query results
Example Queries
There are many permutations of searches that you can run, but some common queries schedulers might run are:
- Show me all open requests for senior consultant roles
- Show me all the roles resource X is currently working on
- Show me all roles that require action by somebody
- Show me all roles that are unassigned.
Common Queries
If you find yourself frequently running the same queries, you can make duplicates of this tab and save the query parameters. For example, I might make a new tab and name it "Open Requests." Then set my search parameters to Show Projects With Open Requests. Similarly I might make another tab named "Unnassigned Roles" and set my search parameters to Show Projects With Unnamed Bookings. Now I can quickly hop between tabs and find what I need.
Results
Once you have specified your search, click Query to display the results. The upper section collapses and the results are shown below in a six column grid. Each role has its own row. In the screenshot below I searched for Technical Consultants and three were returned.
Bar Graph Columns
The first thing that probably jumps out at you are the colored bars. This visualization gives you insight into hours requested for a role and the availability of the assigned resource. Let's walk through the different ways the graph can be colored to learn how it works.
At the most basic level, a white rectangle is shown. The rectangle represents the normal working hours for this role. The white rectangle then fills in with information as hours are requested and booked.
Requested hours for this role are shown as a red bar. In the screenshot below about thirty hours have been requested.
Booked hours for this role are shown as a blue bar. Here we see there are 20 booked hours.
If you have both requested and booked hours, the graph shows both. If you booked the requested hours, the red bar would move on top of the blue bar.
This last bit can be a little confusing, but it serves a useful purpose once you understand how it works. Booked hours on other projects fill in the white rectangle from the top. These bars may be multi-colored like in the screenshots below.
10 hours 22 hours 40 hours (fully booked now)
So where do these colors come from and what do they mean? The bars represent the type of engagement and the engagement's current stage. The color displayed depends on your installation's setting. To see a legend of the colors map, click the Legend button. Looking at the screenshot below, you can see that orange maps to General & Administrative projects.
So why are these bars coming down from the top instead of up from the bottom? Well, when the bar coming down intersects the bar coming up, you know the resource is overallocated.
See that white gap? This resource has availability!
No gap? This resource is all tied up!
Overlapping? This resource is swamped! Notice how Projector outlines the area in red to show the overallocation.
Hover your mouse over a graph to show a breakdown of hours. The following is displayed.
- Current Requested
- Current Booked
- Booked hours on other projects and which projects they are
Right mouse button on any graph to gain quick access to scheduling on other projects. Pick the project from the list and it jumps to the resource scheduling tab.
Other Columns
Now that you understand how the bar graphs work, let's look at the rest of the columns in the grid. Each is explained in the table below.
| Column | Description |
|---|---|
| Role | Displays the following information:
|
| Resource | Displays the following information:
|
| Date Required | Displays the following information:
|
| Hours | Displays the following information:
|