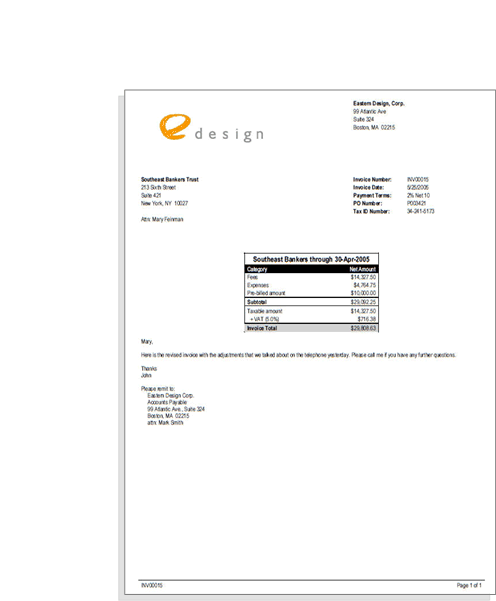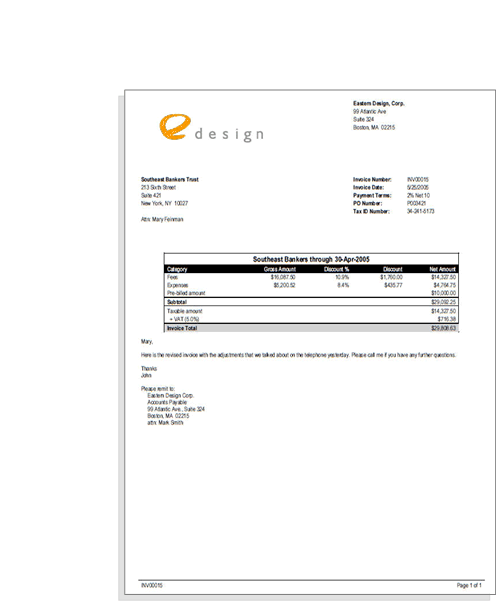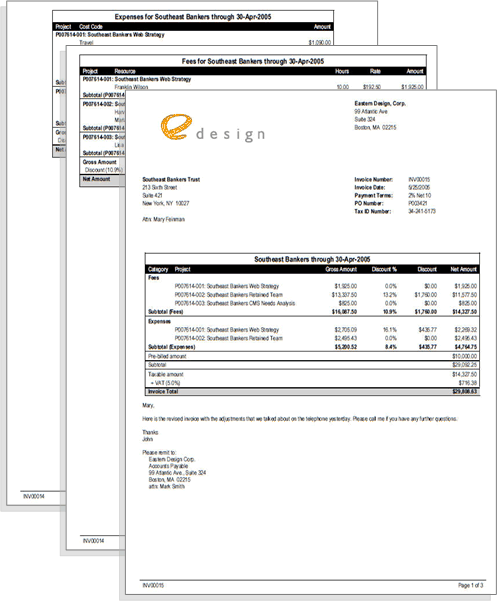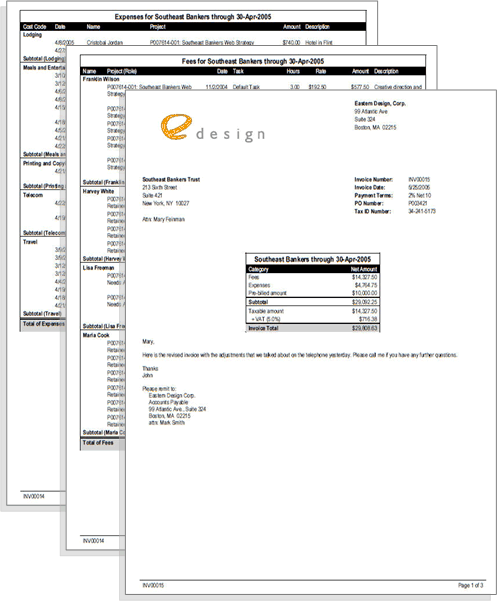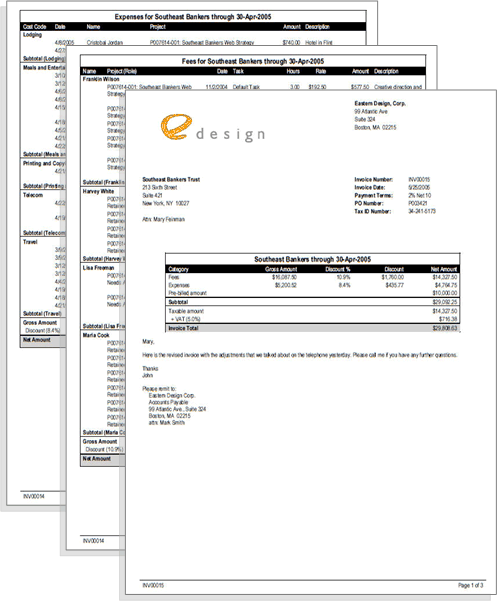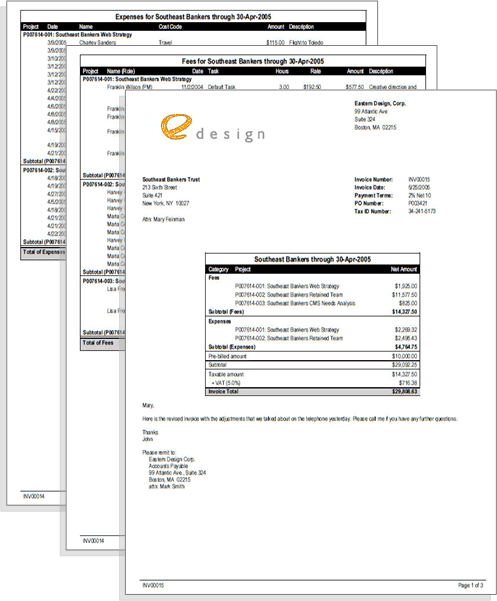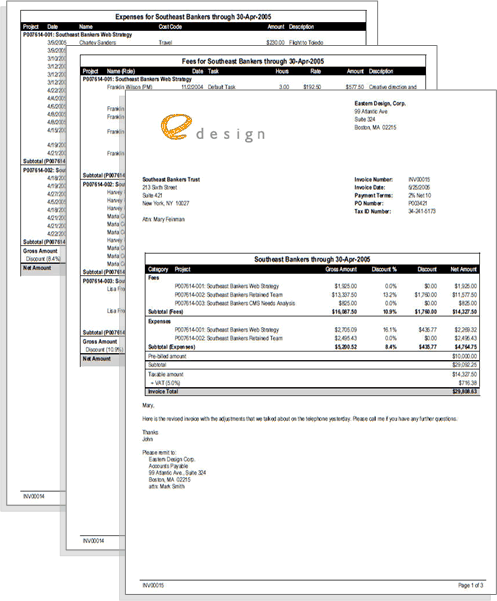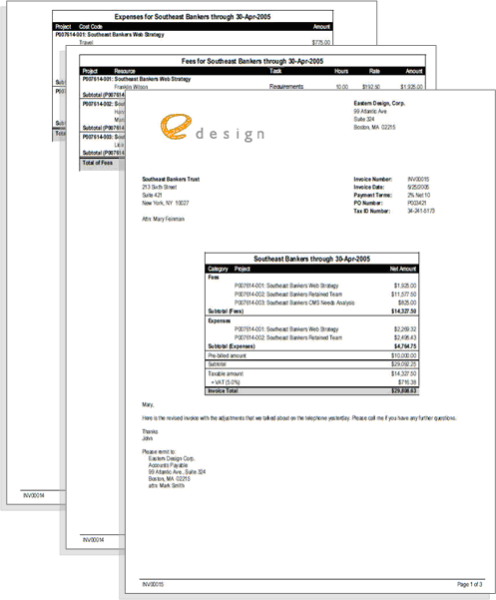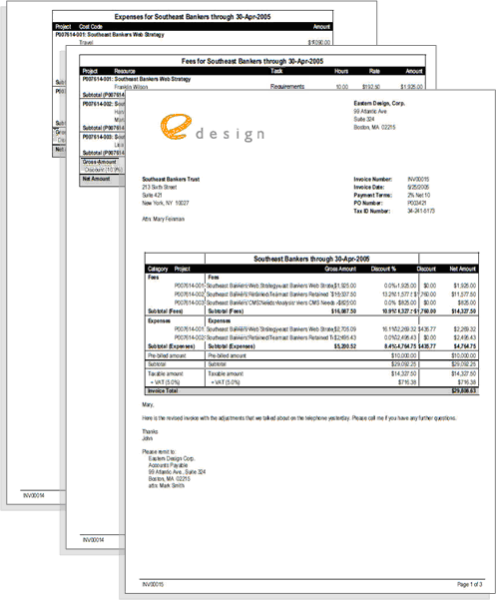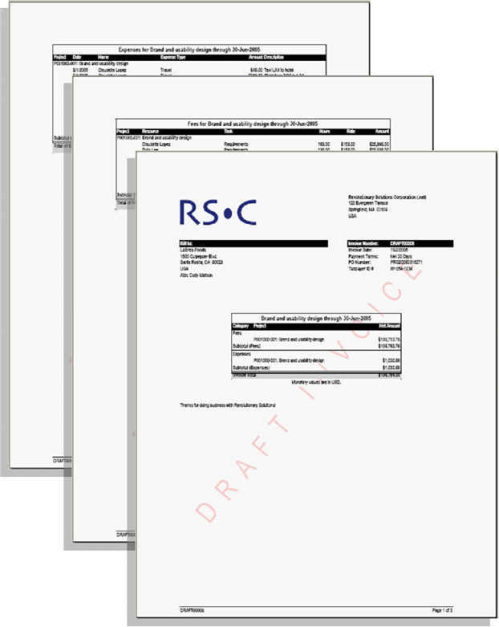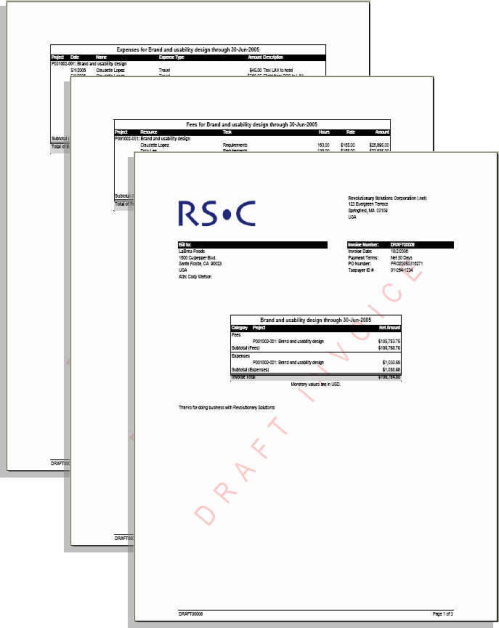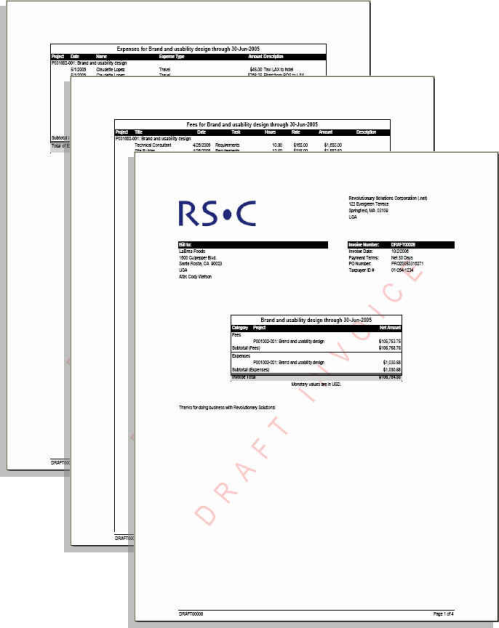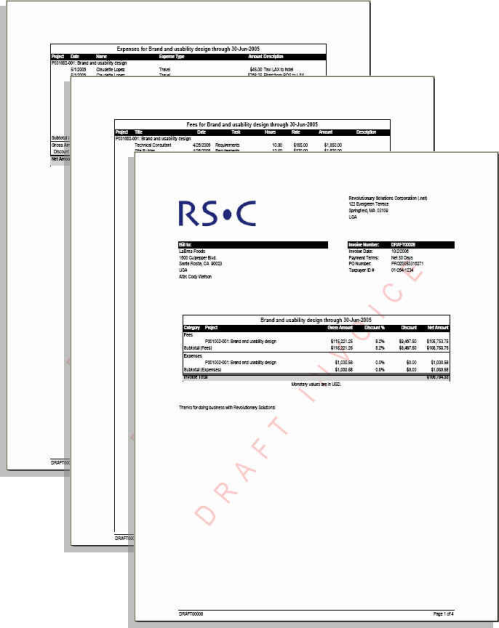Legacy Invoice Template Examples
Legacy templates will only be present if you became a customer before our 4.4 release mid-February 2012. They cannot be customized except in limited ways as described at the end of this article. We recommend you use our new invoice templates instead. These are user customizable and more accurately render attachments.
Customize Legacy Invoice Template
Legacy invoice templates cannot be customized except by the Projector staff. This is done as billable work. If you need to customize templates then it is best to try and switch to our new Invoice Template Examples. If you cannot switch then please contact Projector Support. One small thing you can do on your own is bring User Defined Fields into the editor. Please see the last section of this article for more information on how to do this.
Template 1A
Summary Invoice
Prints only a cover page with a summary of fees, costs, prepaid amounts and tax. 1A is a good choice when billing by milestones.
Template 1B
Summary Invoice With Discount
Prints information at the same level of detail as template 1A, but also broken down into gross amount, discount, and net amount.
Template 2A
Mid-Level Detail Invoice Broken Down By Project
Prints a cover page with summary information described in template 1A, broken down by project, plus sections summarizing fees and costs. Fees are summarized by project and by resource, and costs are summarized by project and expense type.
Template 2B
Mid-Level Detail Invoice Broken Down By Project with Discount
Prints information at the same level of detail as template 2A, but also broken down into gross amount, discount, and net amount.
Template 3A
Detailed Invoice
Prints a cover page with summary information described in template 1A plus sections detailing fees and costs. The fees section displays each individual time card, with subtotals at the resource level. The costs section displays each individual cost card, with subtotals at the expense type level.
Template 3B
Detailed Invoice With Discount
Prints information at the same level of detail as template 3A, but also broken down into gross amount, discount, and net amount.
Template 4A
Detailed Invoice Broken Down By Project
Prints a cover page with summary information described in template 1A, broken down by project, plus sections detailing fees and costs. The fees and costs sections display each individual time and cost card, with subtotals at the project level.
Template 4B
Detailed Invoice Broken Down By Project With Discount
Prints information at the same level of detail as template 4A, but also broken down into gross amount, discount, and net amount.
Template 5A
Mid-Level Detail Invoice Broken Down By Resource and Task
Prints an invoice identical to 2A, except that fees are summarized by both resource and task.
Template 5B
Mid-Level Detail Invoice Broken Down By Resource and Task with Discount
Prints information at the same level of detail as template 5A, but also broken down into gross amount, discount, and net amount.
Template 6A
6A - 5A With Detailed Expenses
Prints an invoice identical to 5A, except that expenses are detailed.
Template 6B
6B - 5B With Detailed Expenses
Prints an invoice identical to 5A, except that expenses are detailed.
Template 7A
Detailed Invoice Broken Down By Project
Prints an invoice identical to 4A, except that only roles, not resources, are shown.
Template 7B
Detailed Invoice Broken Down By Project with Discount
Prints information at the same level of detail as template 7A, but also broken down into gross amount, discount, and net amount.
Invoice Fields
You can embed some invoice fields in your legacy templates.
If you enter the following text into the Client Message or one of the system billing fields, it will be rendered in the template.
{field="InvoiceDueDate"}
User Defined Fields
You can embed UDFs in your legacy templates.
Using Client, Engagement and Project UDF's in Legacy Invoices
When you generate an invoice, the values displayed in a field can be taken from a User Defined Field. For example, you could set a project UDF to be Client Liaison. You could then display this value in your client message. Thank you for your business. If you have any questions please contact your liaison, {udf-udftype="udfname"}. These fields will be automatically filled in, saving you time and making your invoices look more personalized and professional.
New Templates
This functionality is not available when using any of our new templates.
Where can I use UDF's?
When you are in the invoice editor you can add UDF's to the following fields:
- Client Message
- Purchase Order Number
- Billing Address fields
- Invoice Name
You can also enter UDF's on the System Settings Billing tab. The billing tab supports UDF's on the following fields:
- Invoice Message.
- Company Address fields
- Custom invoice labels and values
How do I show a UDF?
To show a UDF value you must enter a special string called a UDF format string. These strings must be in the following format:
{udf-udftype="udfname",format="format string",null="null message"}
//you will need to substitute values in for udftype, udfname, format string, and null message
//udftype must be "project", "engagement" or "client"
//udfname is the name of the udf in the user defined fields editor. For example, "Client Liaison"
//format is a date format. Yy, yyyy, MM, MMM, Dd are acceptable values
//null message is a string you would like to display if the UDF is not defined
The udf-type is required and must be first. The format argument, if present, must be second. The null argument, if present, must be last.
Supported Format Strings |
|---|
Yy, yyyy = Year |
MM = two-digit month |
MMM = three-letter month abbreviation |
Dd = two-digit day |
{udf-client="Exec Sponsor"}
{udf-client="Exec Sponsor",null="NEED AN EXEC SPONSOR"}
{udf-project="SOW Date",format="dd-MMM-yy"}
{udf-project="SOW Date",format="dd-MMM-yy",null="SOW not signed"}