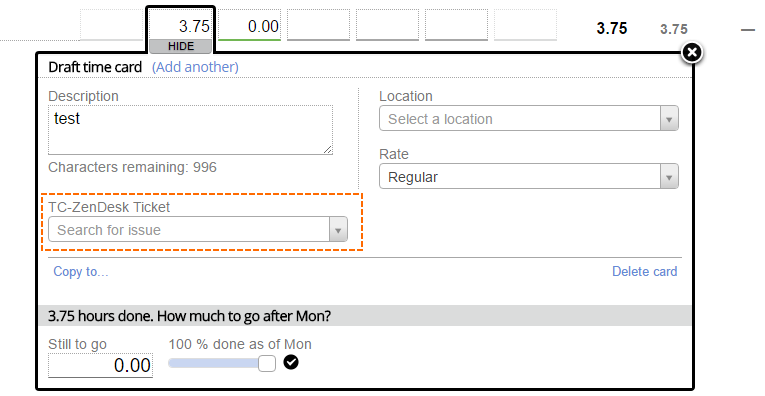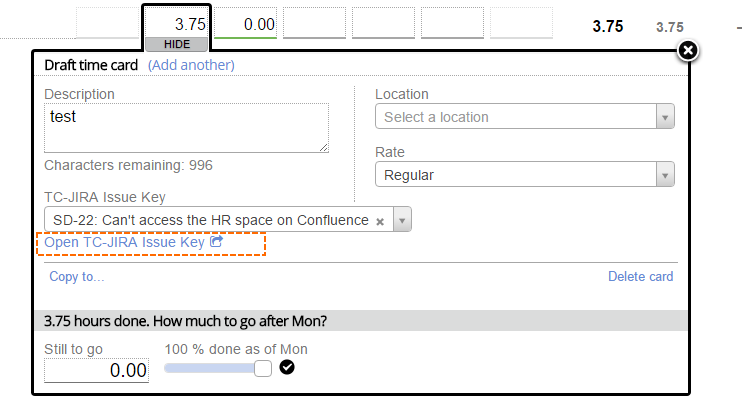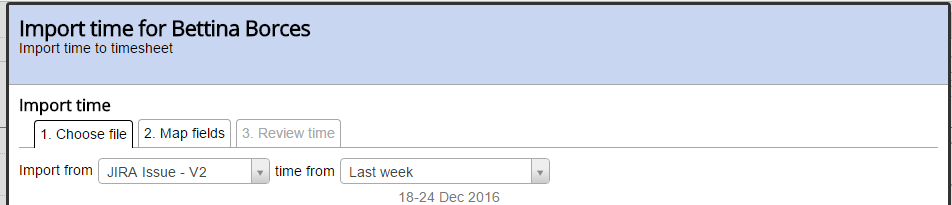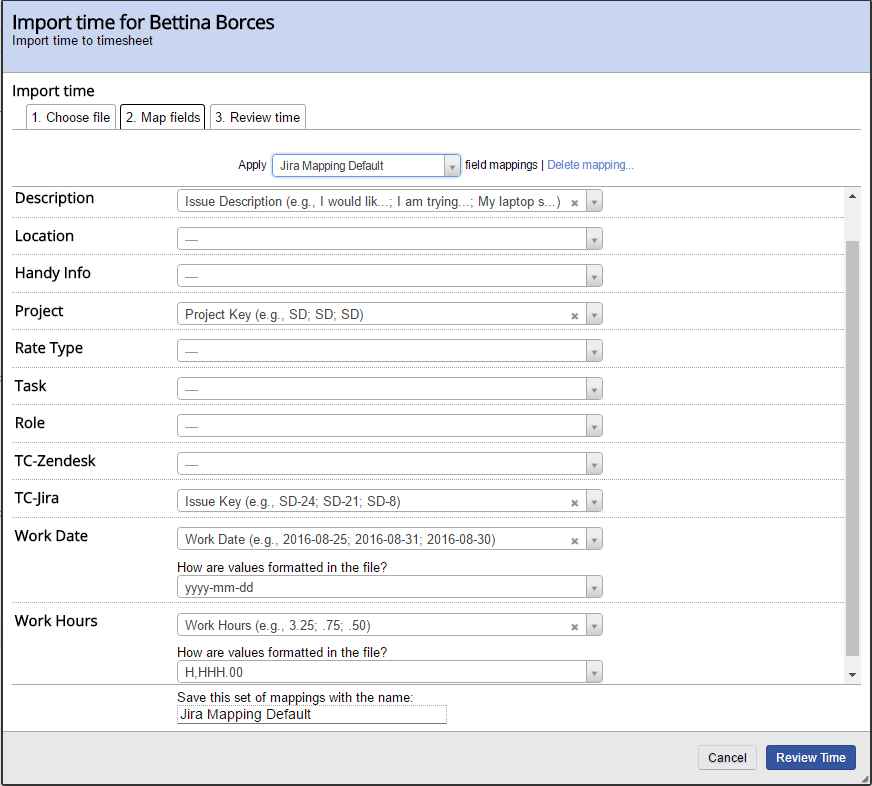Workflow Management System User Guide
Projector offers the ability to link JIRA, Zendesk, ServiceNow, and any generic third party platform with Projector time cards. This guide teaches users how to do just that. This help document assumes that you have already configured an external connector.
To start, the first thing you should understand is how the integration works. Projector provides two modes of operation.
- Link Projector time card to a JIRA/Zendesk/ServiceNow/Generic issue - this allows you to click a link from a time card and view the issue in the third party platform. It does not automatically update any data between the two systems. For example, if you change the hours in Projector the JIRA/Zendesk issue does not update.
- Import JIRA/Zendesk/ServiceNow/Generic data - this allows you to search your database for tickets and create Projector time cards based on the metadata therein. This is a one-time pull of data. If you update a ticket on your platform, the associated Projector time card will not automatically update. In addition, if you were to re-import time cards for the same dataset, the existing time cards will not automatically update, they will be left intact and new time cards created. This is a one-way data pull. If you update Projector time cards, your third party will not update.
Your installation may have one or both of of these options available to you. We'll discuss each in turn for this help article.
Link Time Card to Issue
With this method, you link a Projector time card to a JIRA/Zendesk ticket. Follow these steps:
- Click Details on a time card
- From the dropdown box start typing in a ticket number. You can only search on whole words. Click the Search Icon or Return to execute your search.
- Choose the ticket from the dropdown list.
Please note that no metadata is linked between the two systems. If you edit a ticket in JIRA/Zendesk or edit a time card in Projector - neither system will automatically update.
A link is created in the time card which will take you to the ticket in JIRA/Zendesk. See screenshot.
Import Issues as Time Cards
With this method, Projector reaches out to JIRA/Zendesk and queries their database for metadata about tickets (hours, project, description, ticket number, etc). That metadata can then be turned into Projector time cards. This is a one-time import operation. The Projector and JIRA/Zendesk issues are not linked together. For instance, if you changed the amount of time in JIRA/Zendesk, the amount of time would not update in Projector. You will need to manually update the time card in Projector or you will need to delete the time card and re-import your JIRA/Zendesk data.
If you import the same time period multiple times, you will end up with duplicate time cards.
Time cards are imported one resource at a time from their time entry page.
JIRA Worklogs
Each JIRA worklog item is imported as an individual time card.
To import time
For a full help guide on using our time import features, please see Time Card Import. This page has a simple overview of the fields available.
- Go to Time Entry at https://app.projectorpsa.com/timesheet
- Click Import at the bottom center of your screen
- Choose your JIRA/Zendesk integration from the dropdown list and the time period you are interested in:
- Map Projector fields to JIRA/Zendesk fields. The left column contains Projector time card fields. The right column shows your available JIRA/Zendesk fields.
- Click Review Time
- Map any fields in red that don't have a mapping yet. Then tick the checkbox to flag it for import.
- Click Import or Import and Close
JIRA
The following metadata can be imported from JIRA into Projector.
| Field | Description |
|---|---|
| Issue ID | |
| Issue Key | |
| Issue Summary | |
| Issue Description | |
| Work Date | |
| Issue Type Id | |
| Issue Type Description | |
| Issue Type Name | |
| Project ID | |
Product Key | |
| Project Name | |
| Issue Resolution Id | |
| Issue Resolution Name | |
| Issue Resolution Description | |
| Issue Resolution Date | |
| Work Hours | |
| Work Comment | |
| Custom Fields | Any custom fields added in the External Connector configuration. |
Zendesk
When you import Zendesk time cards, you'll get one time card for each time the ticket was updated. Ten ticket updates will result in ten time cards. There is the potential for the sum of time cards to shift away from the sum of time spent in Zendesk. This happens because Zendesk tracks time at the seconds level. Projector only goes down to the 3 minute level. Because of that, rounding will take place. The net of that rounding can result in disparities between the two systems.
When you import from Zendesk, it does on a whole day basis. So you should only import from Zendesk when you are sure no more tickets updates will be made for the day. Otherwise you can end up with duplicate data. For example, if I import at lunch time and again at dinner time, the tickets from before lunch will be imported twice.
The following metadata can be imported from Zendesk into Projector:
| Field | Description |
|---|---|
| Ticket Key | Ticket number |
| Work Date | |
| Work Hours | |
| Ticket Subject | |
| Ticket External Identifier | |
| Custom Fields | Any custom fields added in the External Connector configuration. |