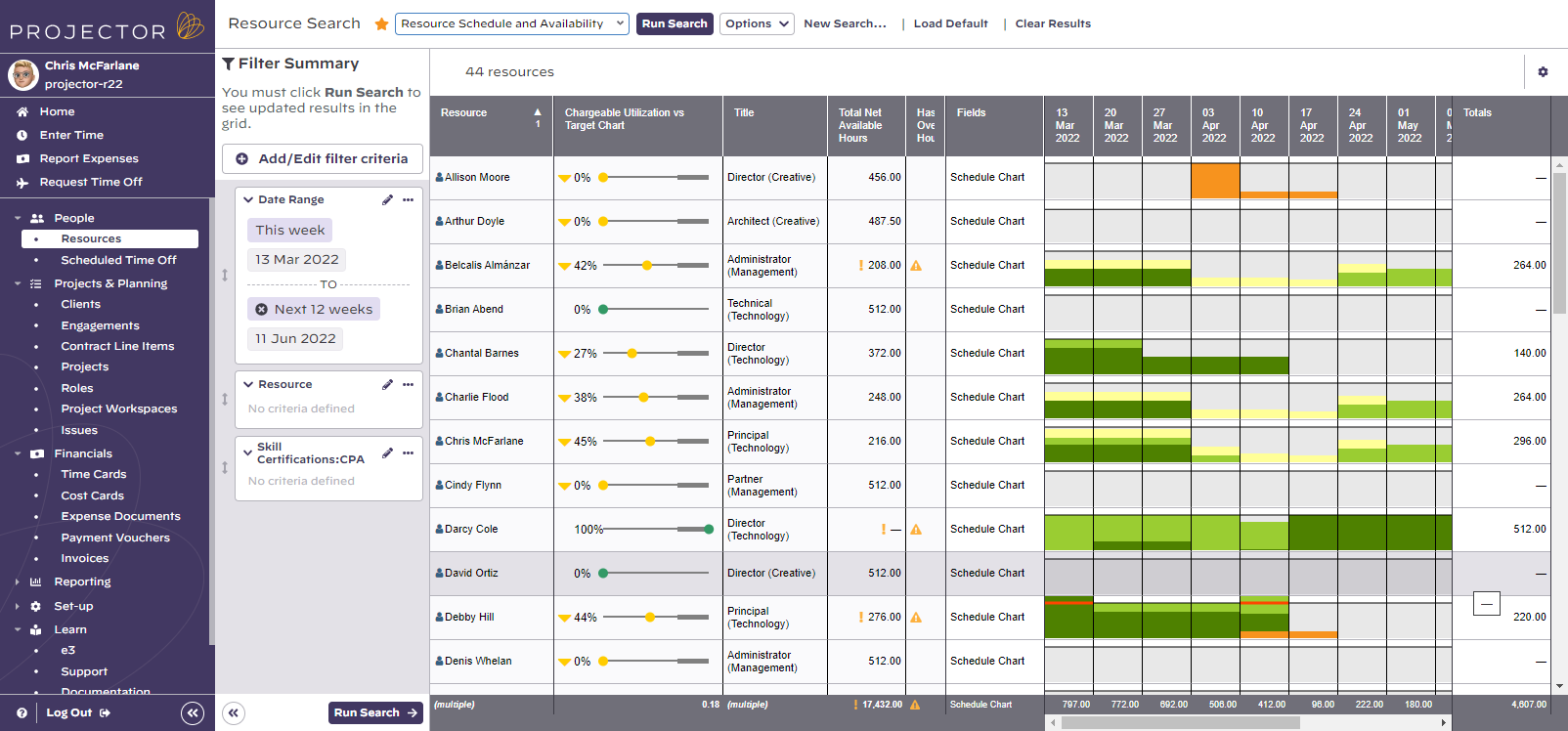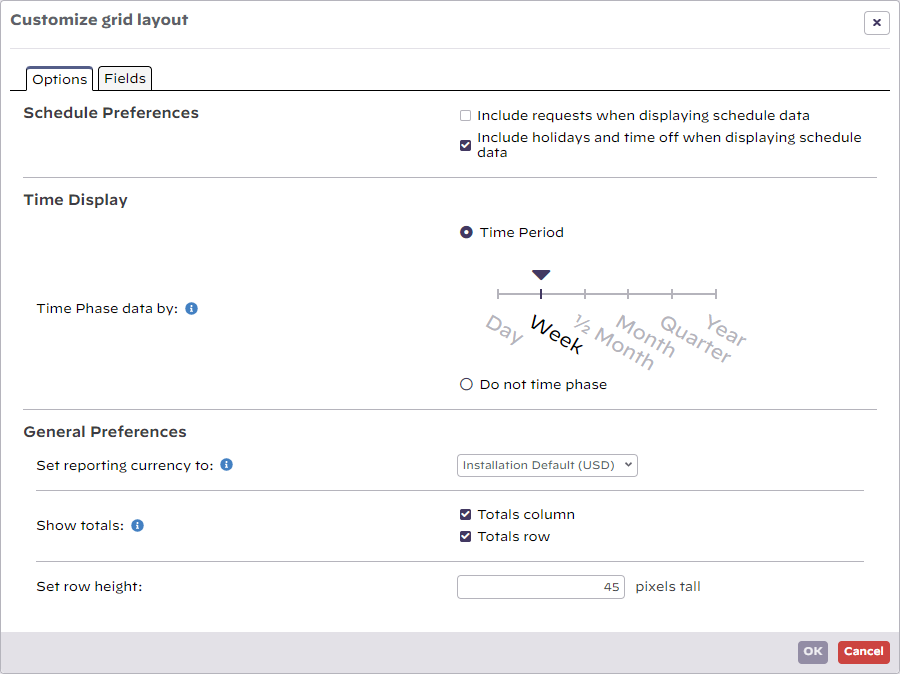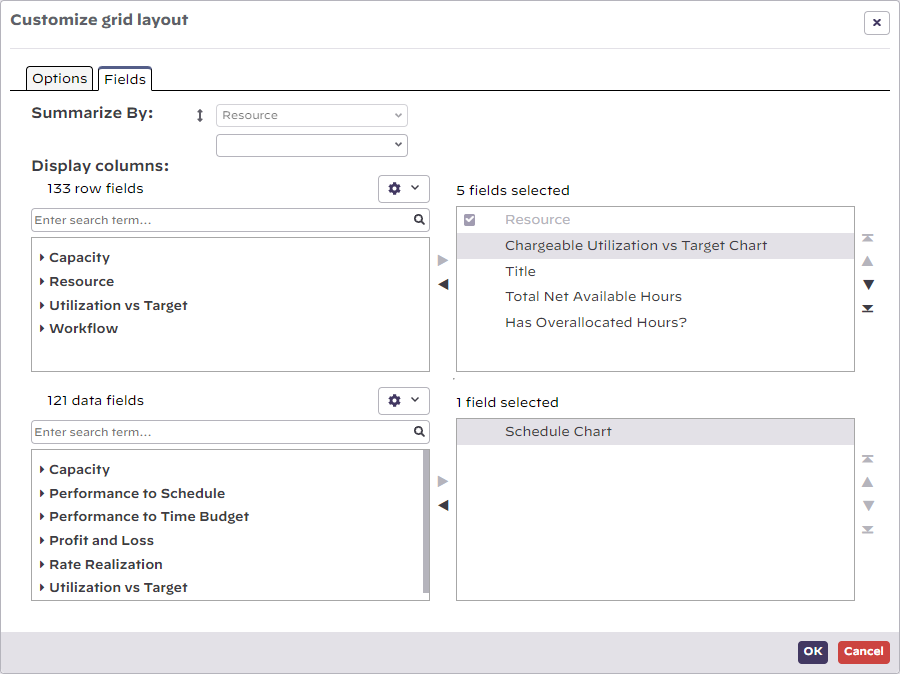Resources
Plan Resources shows your supply of labor and metadata about them. In the future you'll also be able to edit resources here.
This topic is often used by:
- Project Managers - find resources based on specific criteria and view their future availability
- Schedulers - match resources to role requests. Often used in conjunction with Plan Roles which shows your demand for labor.
- Administrators - view information about resources
This topic is great for answering questions like:
- How busy are my technical consultants?
- How much time is someone devoting to billable vs. non-billable work?
- Who is overallocated?
Additional Resources
Watch Resource Management Deep-dive webinar for a video demonstration of this functionality.
The Resources area can be reached by browsing to https://app.projectorpsa.com/x/ResourceSearch or by navigating to People | Resources.
What is a role?
Unfamiliar with roles? See Roles MP!
Looking to match labor demand to your labor supply? See Role and Resource Browser Workflow MP.
Permissions and Settings
To access the Plan Resources topic you must have the cost center permission View Resources.
Default Searches
The following default searches are included in your installation.
| Search | Description |
|---|---|
| Default | Show active resources as of this week
|
| Resource List | This is the same as default. Why it exists I have no idea |
| Resource Schedule | Show active resources
|
| Resource Schedule and Availability | Show active resources for the rest of this month
|
Customize Grid Layout
To customize the smart grid:
- Click the cog icon in the upper right of your search results
- Under the Options menu choose Customize details grid...
The following dialog is displayed.
Options
The options tab contains the following controls.
| Category | Control | Notes |
|---|---|---|
| Time Display | Time Phase data by | Show |
| General Preferences | Show totals | Totals column - at the far right of the search results display a new column. This column will subtotal all visible columns. For example, time off hours over the period specified. Totals row - at the bottom of the search results display a new row. The row will subtotal the columns. For example, working hours for the week. |
| Set row height | Manually set the height of your result rows. A lower value increases your data density. A minimum value of 10 and a maximum value of 500 is allowed. |
Fields
The fields tab is used to customize the columns shown in your search results. See Flex Search and Smart Grid to learn how to use these controls.
Most fields shown here are self explanatory. However, the Schedule Chart field is special. See Role and Resource Browser Workflow MP to learn what the colors and bars signify.