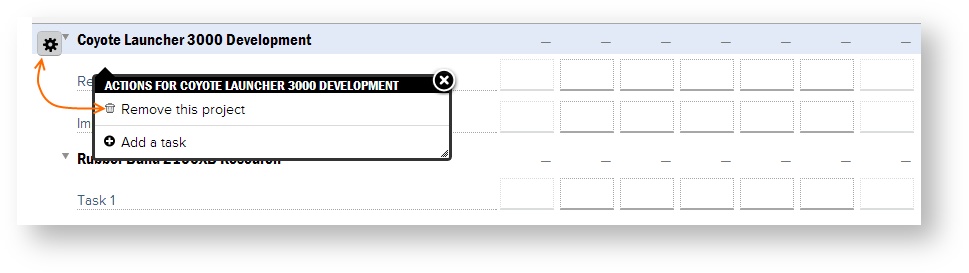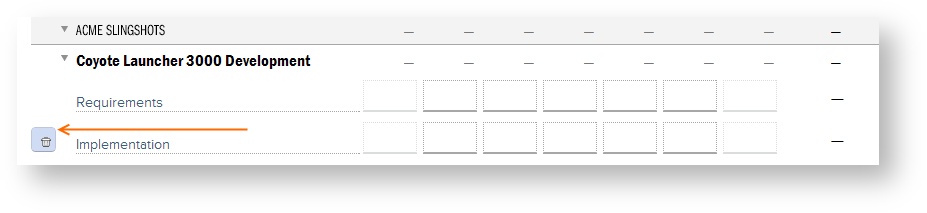Optimizing Large Time Sheets
Some users may find that their time entry interface is slower than they would like. Slowness is typically characterized by
- Long load times for a timesheet
- Slow response when clicking in cells to add time
These issues can occur for several different reasons. Your particular performance issue may be caused by one of them, all of them, or likely a combination of all three. The goal of this page is to help these users identify the causes of slow performance, and either eliminate or mitigate them.
Internet Explorer 8/9
This is the most often culprit for slow performance. IE8 (2009) and IE9 (2011) use outdated javascript engines with significantly slower performance than all other modern browsers like IE10+, Firefox, Chrome and Safari. If possible, you should migrate to one of these browsers for time entry.
In our testing we have found that FF is the fastest browser with Chrome/Safari a close second. IE10 is approximately 50% slower than all of these browsers. IE8/9 are significantly worse.
Large Timesheets
When you think about what a large timesheet is, think about the number of rows that are displayed at any given time. If you have ten projects, each with ten tasks, you'll have 100 rows. The term "large" is very subjective, I know, but in this case we are going to flag any expense report over 50 rows as "large." As your timesheet grows, you'll find that performance gradually degrades. Where this limit actually exists will vary by your browser and by the cpu speed of your system. There are a few options to work around this.
Reduce Number of Projects
If there is a project that you are no longer working on, remove it from your timesheet.
- Hover over the project
- Click the gear icon
- Choose Remove this project
Reduce Number of Tasks
If there is a task that you are no longer working on, remove it from your timesheet.
- Hover over the task
- Click the trash can icon
Collapse Rows
You can click on the gray header rows to collapse the cells underneath. This reduces the number of displayed cells and significantly increases performance.
- Scroll to the top of your timesheet
- Click the Collapse projects button
- To enter hours, expand the project you are interested in by clicking the gray bar. When done entering your hours collapse it again.
Summary View
Summary view hides all projects and tasks that you haven't entered time against for the current week. This is similar to the collapse projects button just discussed, but hides even more detail. The downside is that you can't add time to a project or task that is empty for the week.
- Look at the bottom of your browser window
- Click the Summary View button. It will turn blue when activated.
- To reshow all your projects and tasks, click the Summary View button again.
Slow Computers (CPU)
As Projector's modern website is heavily javascript driven, a modern computer with a modern CPU is required to handle the processing. We recommend a dual core cpu running at 2ghz as a minimum requirement if your timesheet is large.