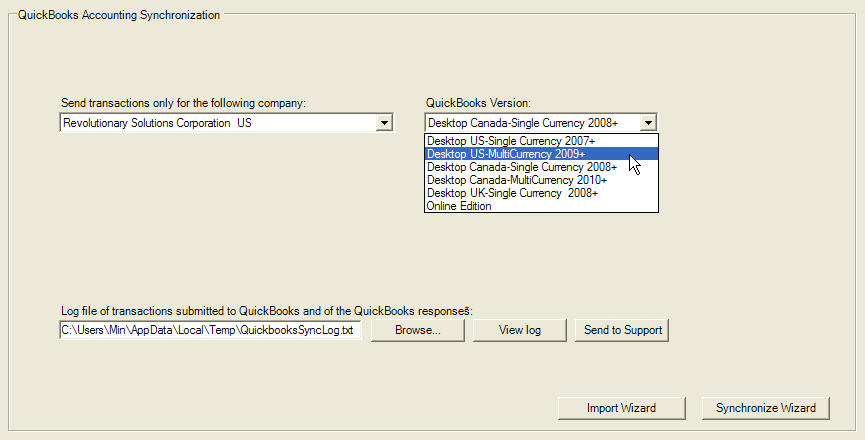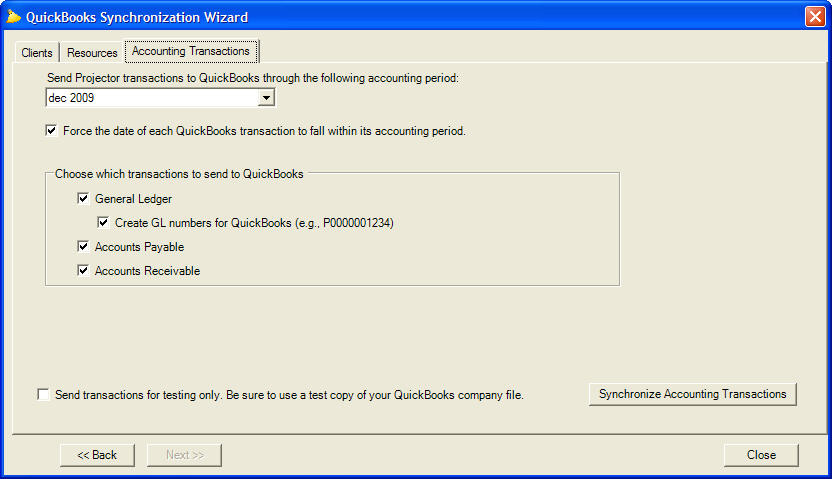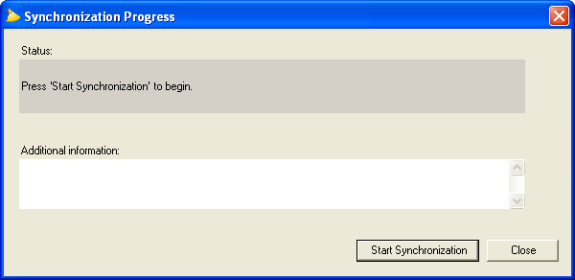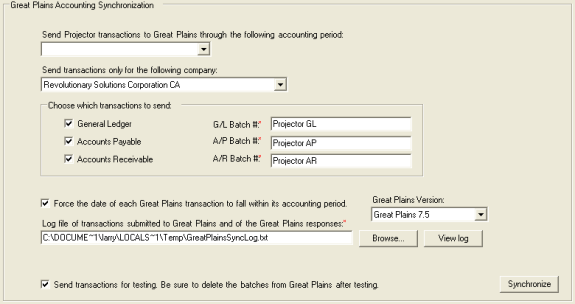Synchronizing Projector with Accounting Systems
This section includes the following topics:
See the chapter on Accounting Integration for additional topics.
Built-in Synchronization
Projector has built-in synchronization with QuickBooks and Great Plains. Although there are some differences between the synchronization mechanisms that relate to differences between the accounting systems, the process in both cases is largely the same. The general process is:
- Select the accounting period to be synchronized through.
- Select the company to be synchronized.
- Synchronize the systems.
- Correct any errors reported by the accounting system and re-synchronize.
Handling Errors
Projector reports accounting system errors and logs them to a file. The log file may contain detailed information that is useful for correcting the errors. Common sources of errors are:
- The resource does not exist in the accounting system as a vendor. Check the Vendor ID field of the resource to make sure the value matches the correct vendor in the accounting system.
- The client does not exist in the accounting system as a client. Projector uses the client name for QuickBooks and the client number for Great Plains.
- The account or cost center does not exist in the accounting system.
When an error is detected for a transaction, Projector sets the transaction status to Failed. To resend the transaction after correcting the problem, set the transaction status back to Pending.
QuickBooks Synchronization
Detailed QuickBooks Integration
- Go to the Integrations tab in Management Portal
- Choose QuickBooks -> Synchronize Accounting from the left hand menu
To synchronize with a desktop version of QuickBooks, QuickBooks must be running and the company file must be opened before pressing the Synchronize Wizard button. When synchronizing for the first time, you may be prompted in QuickBooks to allow communications with Projector as an "Integrated Applications". You must be an administrator to configure Projector as an "Integrated Application." Once this is set up, the user does not need to be administrator to do the synchronization.
To synchronize with QuickBooks Online you will need to establish a link between QuickBooks and Projector. You will be prompted for the required information when you press the Synchronize button. You must be the administrator of QuickBooks Online to establish the link. Once the link is created, the user does not need to be an administrator to do the synchronization.
To begin synchronizing data with QuickBooks click on the Synchronize Wizard button to open the form show below:
Once you press the Synchronize Accounting Transactions button, Projector will establish a connection with QuickBooks and display the Synchronization Progress form shown below. The synchronization will begin once you press Start Synchronization in the progress pop-up.
Because synchronization will modify the open QuickBooks company file (or the QuickBooks Online database). We strongly recommend that, if you are testing the integration you should consider using a test copy of your QuickBooks company file (or a test installation of QuickBooks Online).
Great Plains Synchronization
To begin synchronization with Great Plains, open the Great Plains Accounting Synchronization form, which is located under the Great Plains heading of the Integration tab. The form is shown below.
To synchronize with Great Plains you may need to install Great Plains eConnect software on your computer. Please contact your Great Plains administrator.
Once you press the Synchronize button, Projector will display the Synchronization Progress form. The connection with Great Plains and the synchronization will begin once you press Start Synchronization.
Synchronization will create batches in Great Plains using the batch names specified on the Great Plains Accounting Synchronization form.
Synchronization with Web Services
To build automated interfaces with other accounting systems, use Projector's web services. The web services are defined in a separate document, titled "Projector Web Services," which is available upon request. There are three types of web services for accounting system integration. One type retrieves the next available transaction from Projector, if one is available. The second updates Projector with identifying data from the accounting system. The third is used to indicate payment of expense reports. To build an automated feed you might, for example, run a program once per night that queries Projector for available GL, AR, and AP transactions until there are no more available. The program could either record each transaction as it is received, or batch the transactions until all have been received.
The web services provide more data than is used by the built-in interfaces. For example, both the client name and client number are available. The web services documentation lists all available fields.
See the section on 12984526 for additional information.