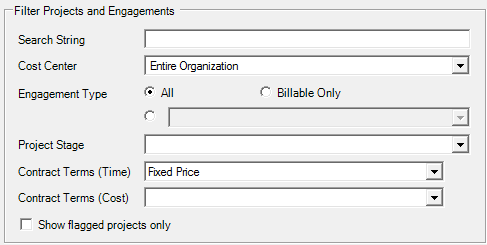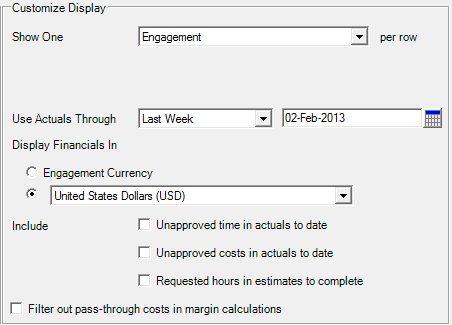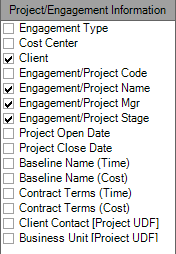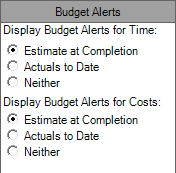...
Search for which engagements or projects you want to see. See the table below for an explanation of each search area.
Field | Description |
|---|---|
Search String | Enter search text. The text that you enter here will be used to filter results based upon the engagement manager, code and name, project manager, code and name and client number and name. Use the "|" (pipe) character between multiple search string items if desired. The "|" acts like the word "or". |
Cost Center | Using the tree structure, choose a cost center to limit results to. Select Entire Organization to include all cost centers. |
Engagement Type | Select a radio button to choose to filter by:
|
Engagement Stage | Choose an engagement stage by which to filter results. If you are displaying one project per row this option will be to choose the Project Stage. |
Contract Terms (Time) | Select time contract terms to include only engagements or projects with matching terms. Leave blank to not filter on time contract terms. |
Contract Terms (Cost) | Select cost contract terms to include only engagements or projects with matching terms. Leave blank to not filter on cost contract terms. |
Show flagged engagements (projects) only | Check this box to limit to engagements or projects that are flagged (budget alert level or KPIs). |
Customize Display
Determines whether you want to view information at the higher engagement level, or the lower project level. In addition, you control the display of budgets that you are interested in.
Control | Description |
|---|---|
Show One | Choose either Engagement or Project and Metric. Do you want to see performance at the higher engagement level or the lower project level? |
Using | This area is only available if you chose Project and Metric from the previous dropdown. Each project has a budget tab where you define a primary budget, the active budget, and additional budgets for tracking purposes. Projector's flexible budget system allows you to track by different metrics (for example, client cost vs. internal cost). Use this dropdown to choose a standardized metric for comparison purposes or all metrics for informational purposes.
|
Use Actuals Through | Any time or expenses approved before this date are actuals. Any after this date are projections. Please see Use Actuals Through Date for more information. |
Display Financials In | Select from either the engagement's currency or normalize all engagements to a single currency. Available currencies are defined in the Currencies and FX Rates Editor. |
| Include | Optionally include requests or unapproved time/cost cards in your dashboard calculations. This is useful when you want to include data that has not yet been approved.
|
Filter out pass-through costs in margin calculations | A pass through cost is defined in the Expense Type Editor per expense type. For example, all traveling costs might be pass-through. Most organizations do not need to use this checkbox. Please see the expense type editor documentation for more information. |
Project/Engagement Information
Each checkbox ticked in this section displays as an additional column on the dashboard.
Column | Description |
|---|---|
Engagement Type | As defined on the Engagement Info Tab |
Cost Center | As defined on the Engagement Info Tab |
Client | As defined on the Engagement Info Tab |
Engagement/Project Code | As defined on the Engagement Info Tab or the Project Info Tab respectively. |
Engagement/Project Name | As defined on the Engagement Info Tab or the Project Info Tab respectively. |
Engagement/Project Mgr | As defined on the Engagement Info Tab or the Project Info Tab respectively. |
Engagement/Project Stage | As defined on the Engagement Info Tab or the Project Info Tab respectively. |
Project Open Date | Only available when Show One is set to Project. Defined on the Project Info Tab. |
Project Close Date | Only available when Show One is set to Project. Defined on the Project Info Tab. |
Baseline Name (Time) | As defined on the Project Budget Tab |
Baseline Name (Cost) | As defined on the Project Budget Tab |
Contract Terms (Time) | As defined on the Engagement Contract Tab |
Contract Terms (Cost) | As defined on the Engagement Contract Tab |
UDF | When viewing by engagement, we show each engagement user defined field. When viewing by project we show all project user defined fields. See the User Defined Fields Editor for more information about UDFs. |
Budget Alerts
Budget alerts allow you to determine whether a project is conforming to your expectations. By setting alert thresholds in the Budget Alerts Editor you can visually see when projects are doing well or are in trouble. Choose the appropriate radio button for time/cost and which alerts you want to see. Budgets themselves are defined on the Engagement Budget Tab or the Project Budget Tab.
Alert Type | Description |
|---|---|
Estimate at Completion | Include projections |
Actuals to Date | Don't include projections |
Neither | Don't show in the dashboard at all |
Key Performance Indicators
Select which, if any, Key Performance Indicators that you wish to include. You may also, for each selected KPI, optionally specify flagging criteria. Simply select an option in the Flag If dropdown and enter a threshold value. If you do so, the KPI values that meet the criteria will be highlighted in order to call attention to them. Hover over the information icon for a brief definition of the KPI. KPI's with the icon require that your Projector installation has the Project Management module enabled.
KPI | Description |
|---|---|
Avg. System Rate | Average hourly bill rate after Revenue Recognition |
Avg. Adjusted Rate | Average hourly bill rate after write ups or write downs. |
Avg. Contract Rate | Average hourly bill rate negotiated with client. |
Contract Revenue | Contract revenue at completion, consists of the contract revenue on approved time cards up to the "Actuals shown through" date plus the contract revenue on future, booked hours after the "Actuals shown through" date |
Project Profit | Gross profit after accounting for resource direct costs and unrecouped project expenses. |
Project Margin | Project Profit expressed as a percentage of total revenue. |
Total Write Down | The difference between contract revenue and billing adjusted revenue. This can be a positive number for write ups or a negative number for write downs. |
% Written Down | The ratio of contract revenue to billing adjusted revenue. This can be a positive number for write ups or a negative number for write downs. |
% Complete | Percent of project or engagement completed based on number of hours worked. If your installation is using RDC basis for percent complete calculations, then this field is only available if your user has the global permission Resource Direct Cost Data. |
Unbilled Amount | Amount of time not yet billed to the client. |
% Unbilled | Percent of actuals not yet billed to the client. |
Late Milestones | Number of pending billing milestones whose planned dates are prior to the cutoff date. This KPI is only available when displaying engagements on the Project Dashboard. |
Forgone Milestones | Number of billing milestones that have been marked as foregone. This KPI is only available when displaying engagements on the Project Dashboard. |
% Late Tasks | The percentage of tasks that are deemed to be late. See the section on Task Planning to learn more. |
% Over Budget Tasks | The percentage of tasks that are over budget. See the section on the Budget tab of the Project Editor for more information. |
Remaining Task Hours | The number of remaining hours on incomplete tasks. See the section on Task Planning to learn more. |
Remaining/Booked Hours | The ratio of remaining task hours to booked hours. A ratio of less than 1 suggests that more resources may be needed. See the section on Task Planning to learn more. |
% Open Issues | The percent of Issues that remain in a status that is not considered closed as defined by the closed checkbox. See the section on the Issues tab of the Project Workspace for more information. |
% Open High Priority Issues | The percent of open issues that are High Priority on the Issues tab of the Project Workspace. |
% Late Issues | The percent of Issues that are not closed and are past the Due Date determined on the Issues tab of the Project Workspace. |
% Likelihood | Percent likelihood based on Project Stage. |
Time Contract Amount | The contract amount for time from the Engagement, Contract, Time tab. |
Cost Contract Amount | The contract amount for cost from the Engagement, Contract, Cost tab. |
Holdback Amount | Revenue amount being heldback as defined on the Engagement, Contract, Time tab. |
Holdback Percent | Revenue percent being heldback as defined on the Engagement, Contract, Time tab. |
Time Contract Amount (less holdback) | The contract amount for time from the Engagement, Contract, Time tab minus the holdback amount defined on same tab. |
Sorting Data in Columns
The columns can be sorted to view the data in a variety of different ways. Press the column heading to sort the data by alphabetical or numerical (as appropriate) order. Press the column heading a second time to reverse the order. A sort mark (') will indicate that this column is the column by which data is sorted.
...