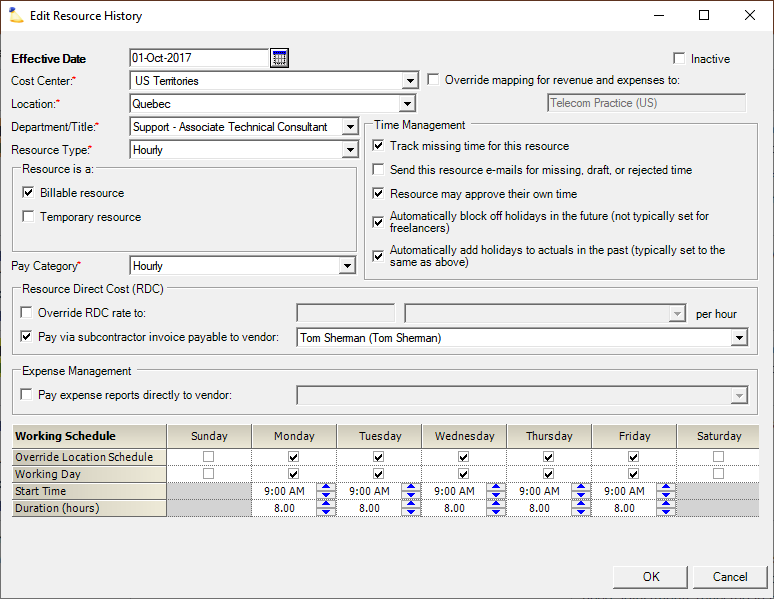Configure Time Approval
This page explains how to configure Projector's time approval and then how to approve your time. Each organization's time approval process will be different depending on your business needs. So carefully analyze each of the options and determine which method works best for your business.
Configure Time Approval
Projector supports a number of time approval scenarios to accommodate different organizational needs. I'll outline them here and you can choose the one (or ones) that most accurately model your organization. As hinted in the previous sentence, you don't have to pick just one approval method. Some projects may bet set to auto-approve while another requires project manager approval. You can even configure projects so that your clients do the approvals.
The Key
The key to understanding time approvals is knowing that the project determines who the approvers are. There is no such things as a "super approver" in Projector where someone gets to approve any time card on any project that they want. (Okay, that isn't entirely true as administrators can go to the overrides area and force a time card to approved)
On every project info tab in Projector there is a dropdown called Time Approvers. It provides the following approval options:
- The project's acting PM team
- Engagement Manager
- Project Manager
- Project Manager for team, engagement manager for PM
- Resource-based approvers
- None (automatically approved)
- Find Approver
Before we get started looking at each of these in turn, a note about approving your own time. You can only approve your own time if your resource profile allows it. The setting is called Resource may approve their own time.
Fallback Approval
What do you do when nobody can approve a time card?
Fallback Approval
Fallback approval occurs when the someone cannot approve a time card and there are no other time approvers. For example, Sally is the project manager and a project is set to PM approval. Sally is not allowed to approve her own time. If Sally cannot do it, who can? Projector uses fallback approval. The fallback approvers consist of the following people:
- User marked as the Time Approver on the resource's profile
- Users with the cost center permission Approve Reported Time Off and Time on Projects with Cost Center-Based Approval
- Add an approver either to the resource's profile or give cost center permissions
- Add an approver through cost center permissions
- Have an administrator with the cost center permission Administer Time Workflow override it to approved
Project Approval Choices
The following choices are available for who can approve time on a project.
Acting PM Team
The PM team consists of the engagement manager, project manager, and anyone marked Can Act as PM. Fallback approval can be triggered if your "team" consists of only one person (one person is the EM, PM, and nobody Can Act as PM).
Engagement Manager
Only the engagement manager. Fallback approval is triggered when the EM submits their own time.
Project Manager
Only the project manager. Fallback approval is triggered when the PM submits their own time.
Project Manager for Team, Engagement Manager for PM
The project manager approves all time except their own. The engagement manager approves anything submitted by the project manager. Fallback approval is triggered when the engagement manager submits time.
Find Approver
If you choose this option, you'll get a search dialog. From the dialog, pick the single user who should make all approvals. Fallback approval is triggered if the single users submits time.
Resource-Based Approvers
The approvers consist of the following people:
- Users with the cost center permission Approve Reported Time Off and Time on Projects with Cost Center-Based Approval. Useful when a time approver is for all resources in an entire cost center.
- Users marked as the Time Approver on the resource's profile. Useful when a time approver is for specific people.
None (Automatically Approved)
If you choose this option, time cards are immediately approved upon submission.
Client Approval
We don't get into this here, please see our help page Configure Clients to Approve Time.
Approve Time Automatically
There are two ways to have time cards automatically approved
- The easy way to approve time automatically is to edit a project and from the Time Approvers dropdown list choose None (Automatically Approved). This will cover all time cards submitted for this project.
- The second means for automatic approval allows you to set it on a resource by resource basis. This method covers time cards in the following two scenarios:
- Time off time cards
- Time cards submitted on projects where Time Approvers drop down is set to Resource-Based Approval
- Time cards that trigger fallback approval
To activate automatic approval, edit the resource's profile and untick the checkbox Timecards not approved by project-based approver require approval. Unchecking this box will mean that:
- All time-off submitted by this resource will be automatically approved
- All time cards submitted by this resource against Resource-Based Approver projects will be automatically approved
- All time cards for this resource that end up triggering Fallback Approval will be automatically approved (this can be a little counter-intutive. For example, you may need to take away the ability to approve your own time cards in order to trigger fallback approval)
Time Off
Time off is approved by the following users:
- Users with the cost center permission Approve Reported Time Off and Time on Projects with Cost Center-Based Approval. Useful when a time approver is for all resources in an entire cost center.
- Users marked as the Time Approver on the resource's profile. Useful when a time approver is for specific people.
Time Off Requests
Time off requests do not use any of the approval options discussed here. Requests are handled by the specific cost center permission Approve and Maintain Scheduled Time Off.
Missing Time
Missing time presents an interesting problem. It is different from all other time in that it is defined by what it is not. It has no associated project. As there is no project we default to the people who are the resource's managers. The following users are expected to make sure that his or her people are at a minimum entering their time.
- Users with the cost center permission Approve Reported Time Off and Time on Projects with Cost Center-Based Approval. Useful when a time approver is for all resources in an entire cost center.
- Users marked as the Time Approver on the resource's profile. Useful when a time approver is for specific people.
Approve Your Own Time
You can only approve your own time if you have the checkbox Resource may approve their own time ticked. This setting is found in the Resource Editor. If you are turning this feature on, you probably want to go to the history tab and enable it for the past as well.
Being able to approve your own time only occurs when you are the natural approver for that time. For example, the project is set to PM Approval and you are the PM. You don't get to approve all your own time automatically.