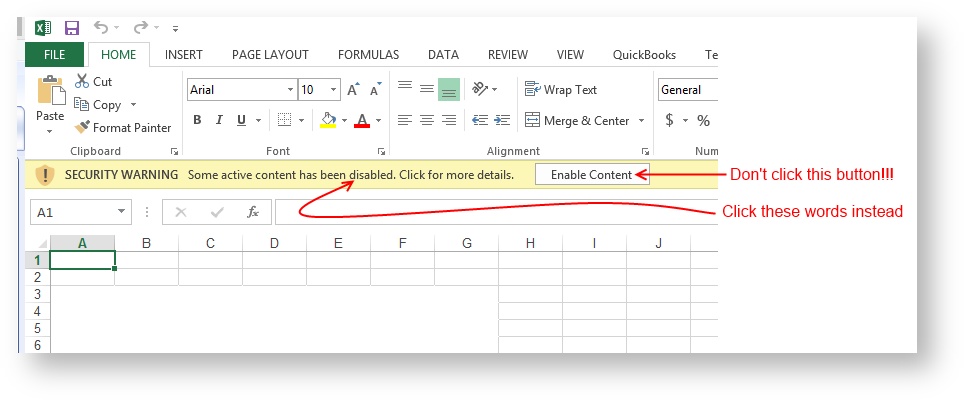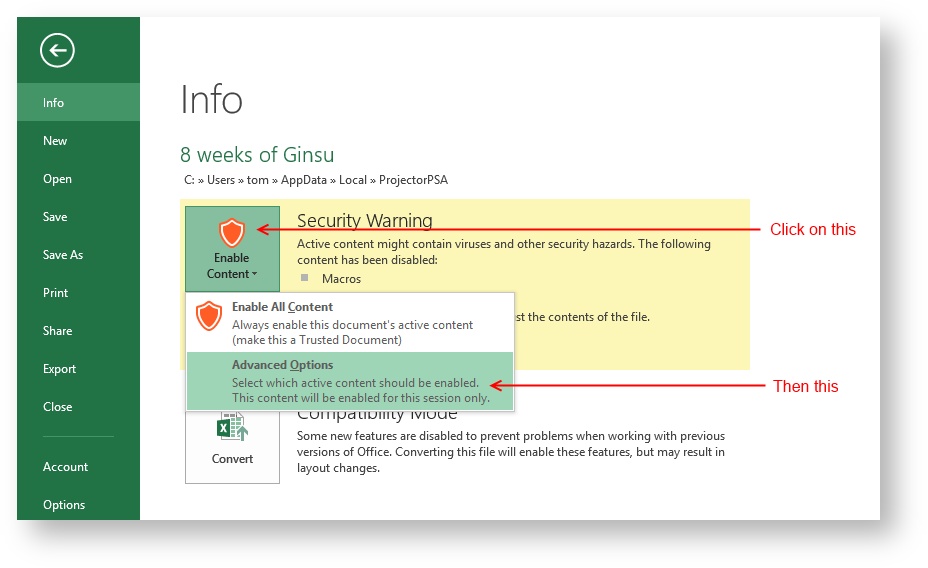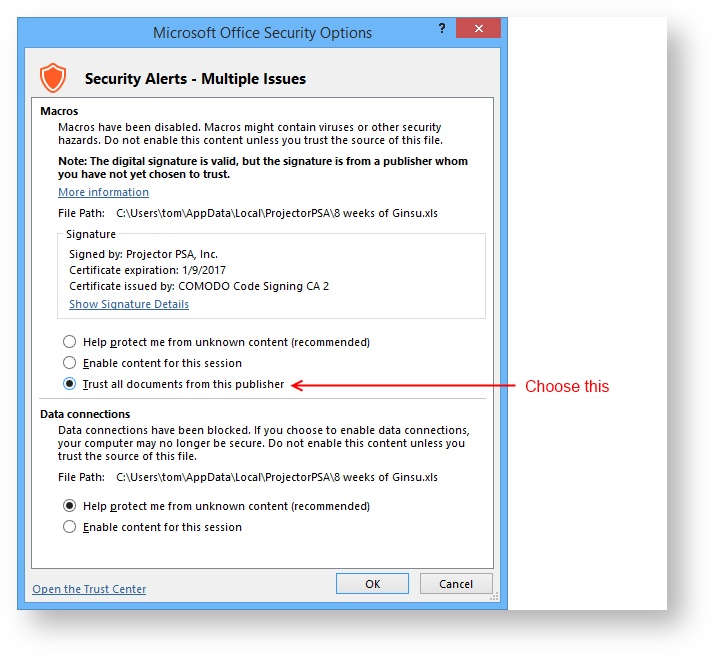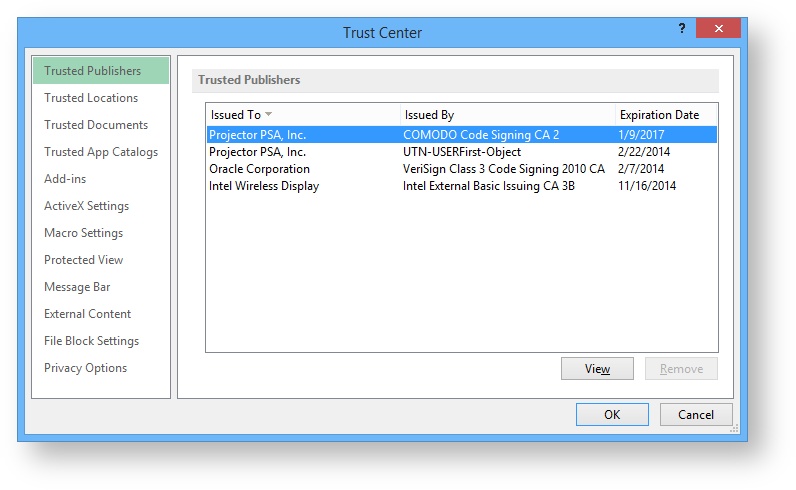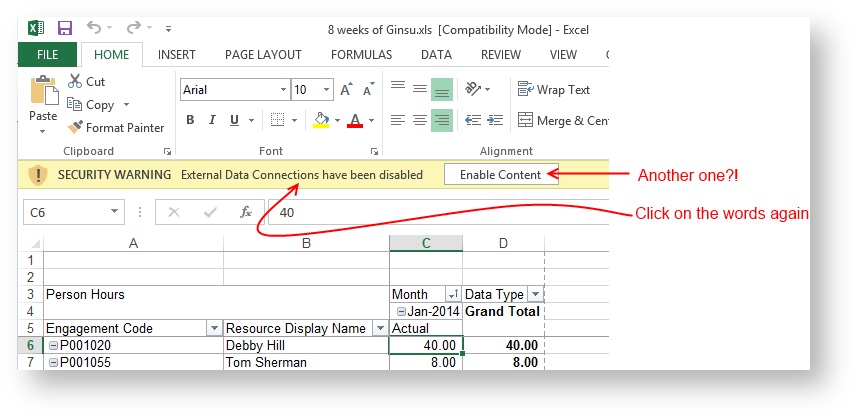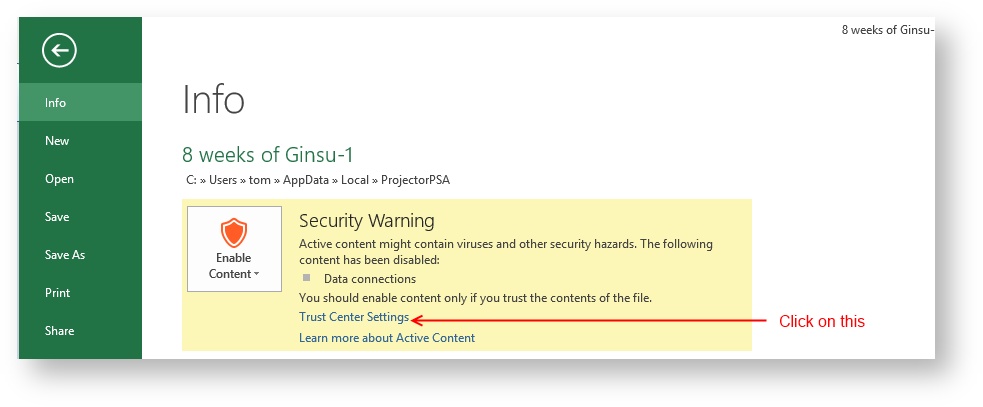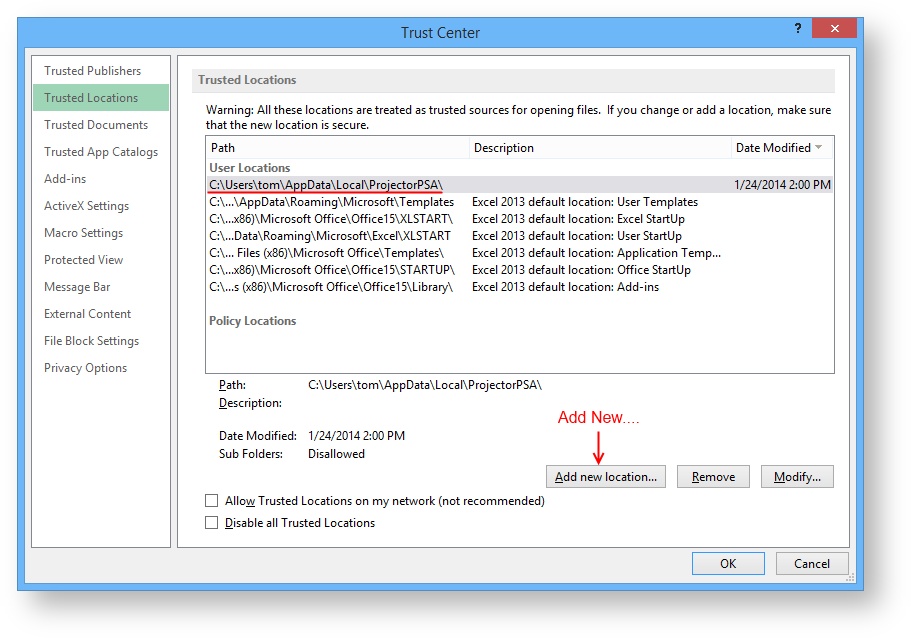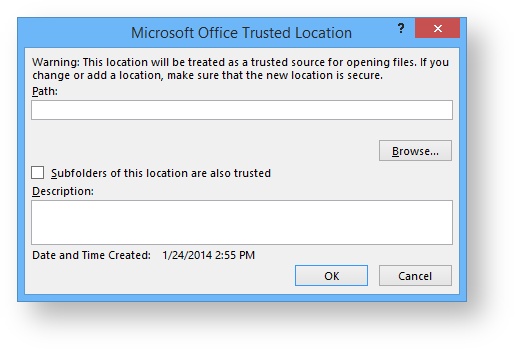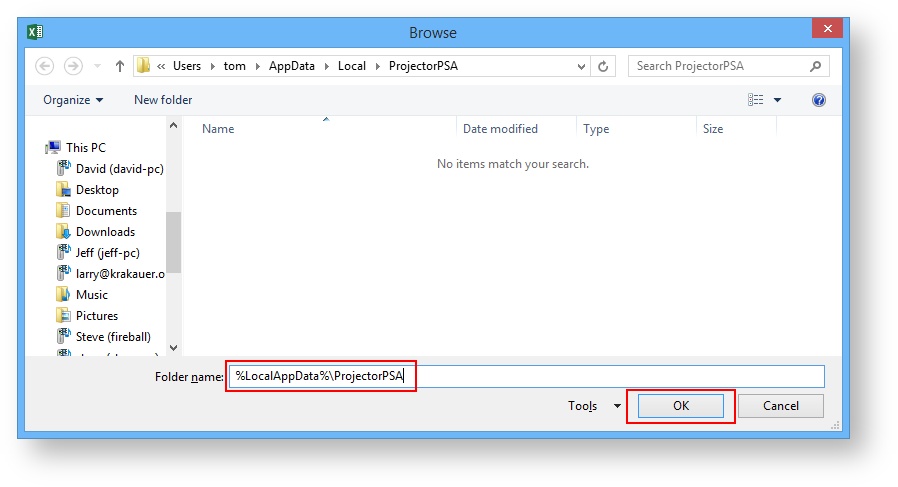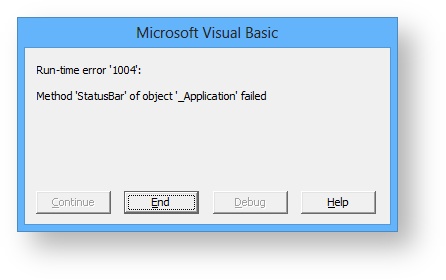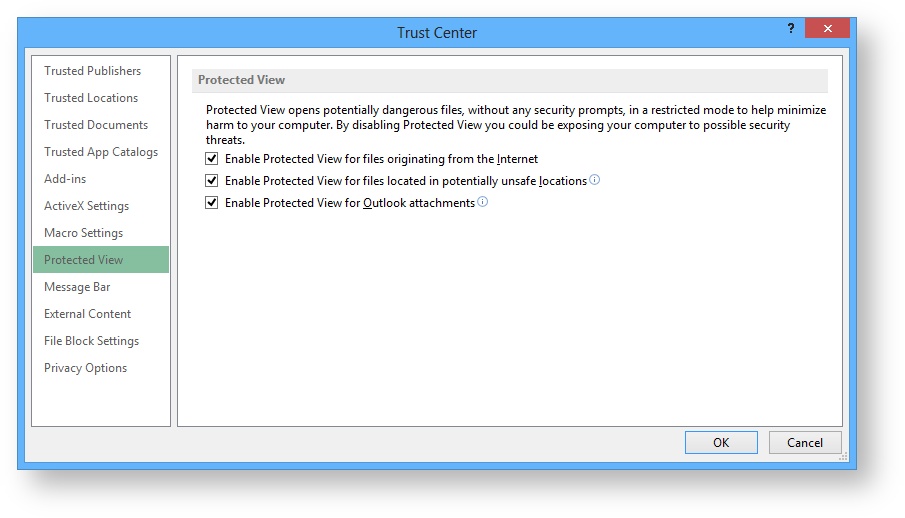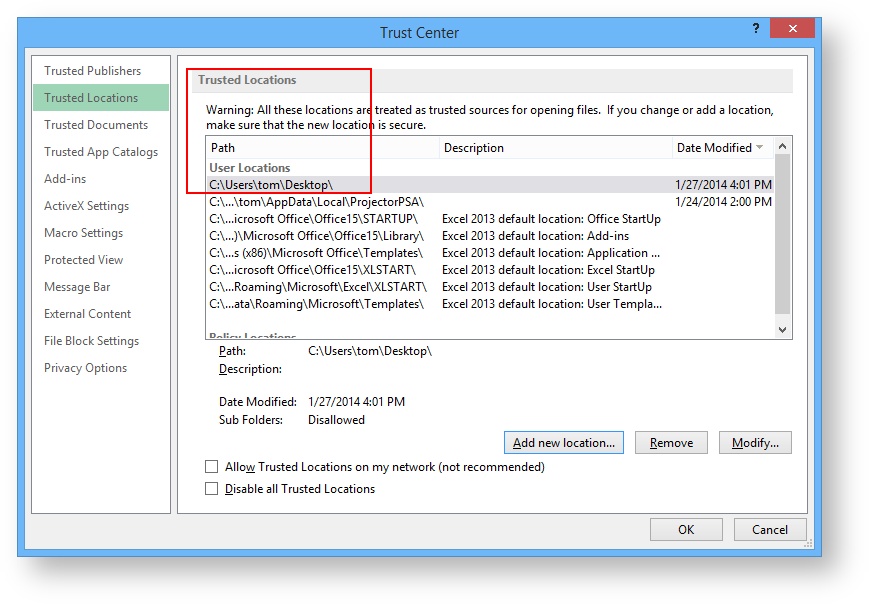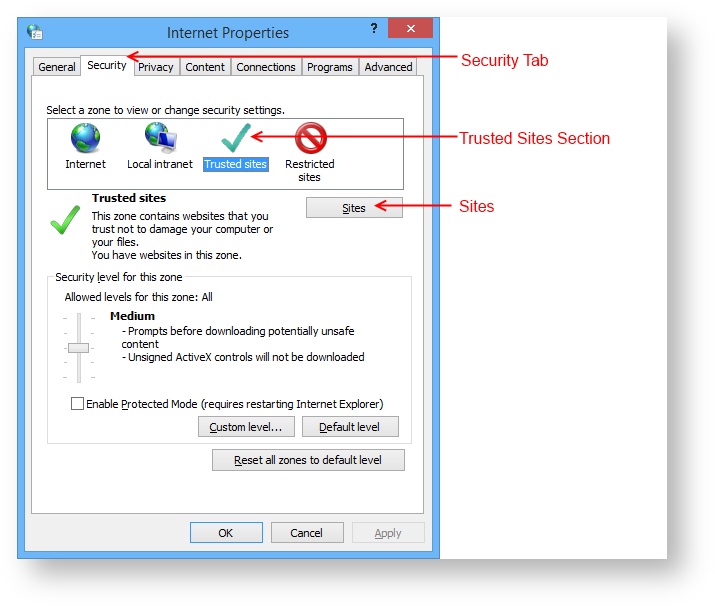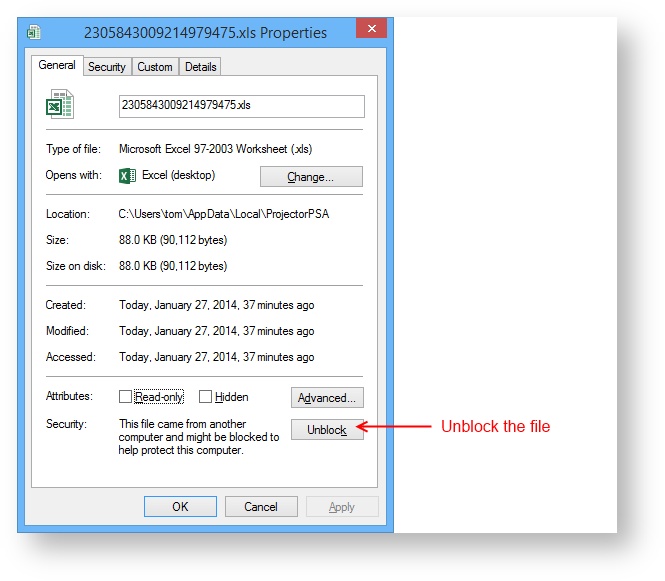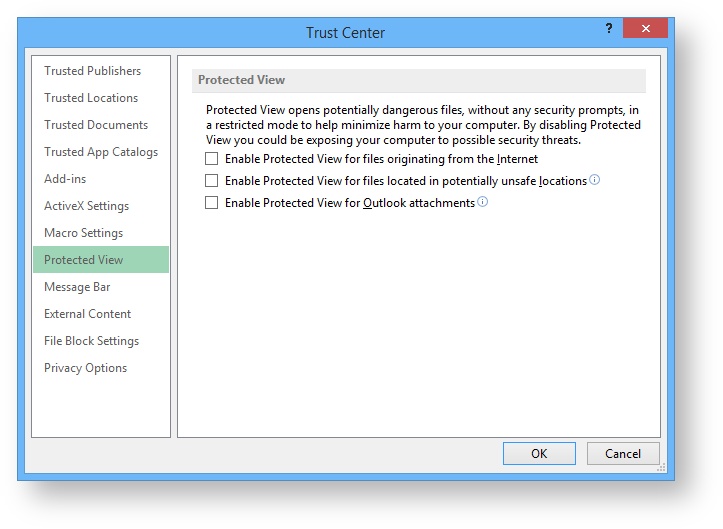Excel 2013 Security
If you are reading this page, then most likely you have run into a problem opening Projector reports with Microsoft Excel. Reports may just not work, you may not be able to make any edits, or you may just be really annoyed that you need to click through a bunch of security warnings every_single_time_you_open_a_report. This page will show you how to get your reports working with Excel and get rid of these annoyances. This page is specifically written to cover Excel 2013. If you are using a different version of Excel, then look in your left hand navigation area and find the appropriate help page.
Most Projector reports require Excel to run macros in order to format the data. However, Excel does not run macros by default. As such, your reports either won't show data, or you'll need to click on an Enable Content button every time you open a Projector report. You can add Projector as a Trusted Publisher so that all reports delivered from us will run Macros automatically. This page shows you how to do just that.
In addition, Excel blocks external data connections by default. The best way to manage this is to add Projector's default report save locations as trusted locations on your computer.
Trusted Publishers
The first step out of Excel security message mayhem is to add Projector as a trusted publisher. To do so, open up any Projector report. You should see a message reading - Some active content has been disabled. Click for more details. Enable Content.
Click on the words Some active content has been disabled.
You'll be taken to the Info screen. Here you need to click on Enable Content and then Advanced Options.
Once you've jumped through that hoop you are presented with the following dialog. Choose Trust all documents from this publisher and then OK the dialog.
If you visit the Trusted Publishers section of your Excel instance, you'll see that Projector is in the list.
Now all Projector reports will open and run macros by default.
External Data Connections
Thought you were done after adding Projector as a trusted publisher? Excel doesn't think so! You may find that every time you open a Projector report you are prompted with a new annoying dialog before you are allowed to interact with the spreadsheet. It reads, External Data Connections have been disabled - Enable Content.
Click on the words External Data Connections have been disabled.
On this screen choose Trust Center Settings.
Find the Trusted Locations section and click Add New Location.
Browse...
As a shortcut you can cut and paste %LocalAppData%\ProjectorPSA to jump to the correct folder. This adds the default folder where temporary Projector reports are saved.
Add More Locations
If you want, you may want to add more trusted locations where you know Projector reports are likely to end up. For example, your desktop, your downloads folder, or your email client's temporary data folder.
Protected View
Surely after configuring your computer to handle both macros and data connections you are done? Wrong! Excel has another feature called Protected View that prevents files obtained from the internet from opening and executing macros. Most people run into this error in the following situations:
- You download a Projector report using your web browser
- You use Outlook and open a Projector report someone mailed to you
Even worse, there is a bug in Excel that causes macros to fail. In these cases you receive the following error message from Excel: Run-time error '1004': Method 'StatusBar' of object '_Application' failed and the report is broken!
Protected View is triggered in the following three situations:
- Files that originated from the internet
- Files in unsafe locations
- Files that arrive as Outlook attachments
You can work around the problem in any of three ways.
Solution 1
Save the file to a Trusted Location. Then open it. How to add trusted locations is covered in the External Data Connections section of this page.
Solution 2
Add Projector's website as a trusted site. This will only help with files you download from the Projector website.
Go to your Control Panel called Internet Options, Security Tab, Sites button.
Add https://*.projectorpsa.com to the list. Note the 's' in https.
Solution 3
Save the file to your computer. Then right click on it and choose Properties. Finally click the Unblock button. This button is only shown on files saved from the internet to an NTFS directory. If you do not see this button then the file can be opened without triggering Protected View mode.
Solution 4
Disable Protected View mode. Use this solution as long as it complies with your company's security policies.
Troubleshooting
Have you run into some problems? Here are some common questions and solutions.
I clicked the Enable Content button
I clicked the Enable Content button by accident. Now it is gone. What do I do?
When you click on the Enable Content button it trusts that particular document. Even if you close and reopen Excel you won't be prompted a second time.
To fix this, go to your Trust Center settings and find the Trusted Documents area. Then click Clear. Now when you reopen the Projector spreadsheet you will be prompted to click the button again.
Enable Content Button Never Shows
I never get prompted with an Enable Content button. The spreadsheets just don't work. What do I do?
You have likely disabled macro notifications. Re-enable them.
To fix this, go to your Trust Center settings and find the Macro Settings area. Make sure that you have the option Disable all macros with notification option selected. Now when you reopen the Projector spreadsheet you will be prompted to click the button again.