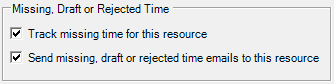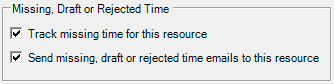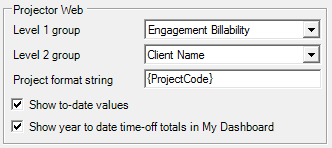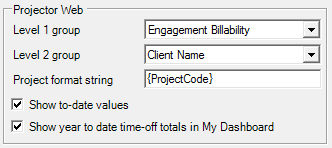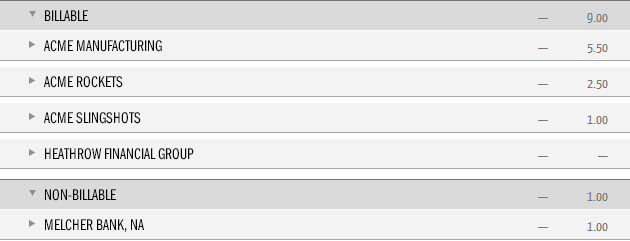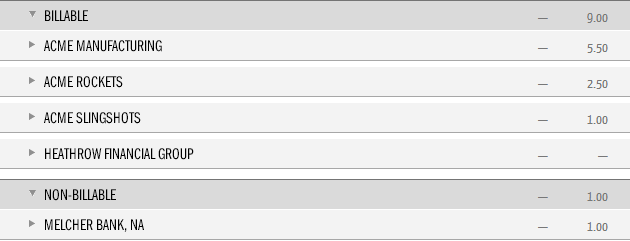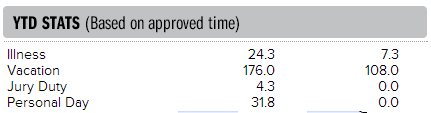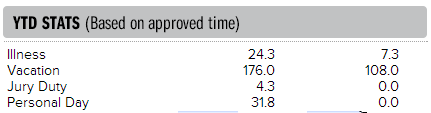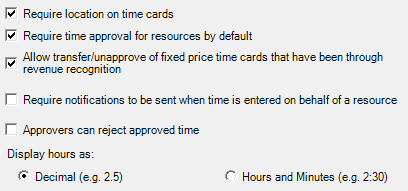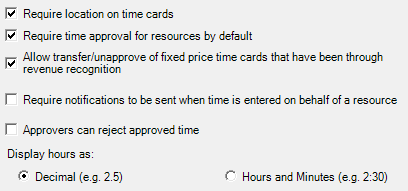| Excerpt | ||
|---|---|---|
| ||
manage settings related to time entry like email alerts, display, and requirements |
...
| Tip | ||
|---|---|---|
| ||
This form is reached from the Administration Tab | Setup Subsection | System Settings Heading | Time tab and clicking edit
...
This is the granularity with which people can enter their time. If you only want people to enter time in half hour increments, then set it to 30 minutes. Your available options are 60, 30, 15, 12, 6, 3, and 1 minutes. The last option, 1 minutes is only available if another setting on this page, Display hours as, is set to Hours and Minutes. The reason being, that Projector wants to show time in whole units. If your hours are displayed as decimal (3.25 hours), and you can enter 1 minute increments, then Projector would need to show 1/60 of a minute or .016667 increments. These numbers don't make much sense displayed like this. Rather, displaying as 0:01 is much cleaner.
If you change this setting, anyone with a current time entry session will continue to use the old value until they log in/out of the system. Any existing time cards using the old value may still be submitted. There is no auto-rejection of time cards for violating the time increment rule.
...
Just because you tick the checkboxes above does NOT mean that emails are guaranteed to go out. In addition to enabling emails here, you must enable them on individual resources. Edit their resource profile and make sure you tick the Track Missing Time for this resource and Send missing, draft, or rejected time emails to this resource checkboxes.
Missing Time Example Email
...
These settings govern what your employees see when they visit their dashboards and time entry screens.
Groupings
Groupings allow you to group your projects by different criteria in time entry. The settings you choose here affect the display of projects for everyone who uses time entry. Users cannot override these settings at the individual level. In the screenshot below you can see how I have chosen a primary grouping of Billable/Non-Billable (dark gray bars) and a subgrouping of Client Name (light gray bars). Notice how the hours roll up to give you subtotals. You can't see it in the screenshot, but if you expanded the light gray bars you would see individual projects and tasks listed, along with the hours for each.
You can group/subgroup by the following choices. If you want to keep the interface simple, then use no groupings. If you have a lot of simultaneous projects, then the groupings and the ability to expand/collapse them will help you filter the noise.
...
When viewing projects in time entry, this setting determines additional information you would like to see next to the project name. In the example screenshot below, you can see that I show the Project Number after the name.
You can enter a mix of shortcodes and regular characters to display in a format of your choosing. For example : {Project Code} would display Acme : P001001-001.
...
Tick the Show-to-date checkbox to show each type of time-off you have taken as well as how many days you have used so far.
Show to-date values shows the total number of hours you have contributed to a project over the current year.
Show year to date time-off totals in My Dashboard creates a new area on your My Dashboard which shows this years and last years time-off.
In addition, on time entry pages it controls display of how many hours you have entered against a project.
...
These additional settings cover additional aspects of time entry. Please see the table below for an explanation of each.
Setting | Description |
|---|---|
Require location on time cards | Tick this checkbox to require users to enter the location where time was worked |
Require time approval for resources by default | Tick this checkbox to force the Timecards require approval checkbox to be ticked for all new resources. |
Allow transfer/unapprove of fixed price time cards that have been through revenue recognition | Projector recommends leaving this checkbox unticked. When ticked, it allows users to transfer time away from a project that has been through revenue recognition. The reason we block this by default is that transferring a revenue recognized time card causes that revenue to go to zero. For example, if my time card has $100 of recognized revenue and I transfer it, it will have $0 afterwards. This causes the actual revenue on time cards to be out of alignment with revenue recognition. For example, you ran revenue recognition for $1000, but there is only $900 on time cards now. This is bad. There are only a few situations where you should use this setting.
Aside from the three cases above, Projector recommends reversing revenue recognition, transferring the time cards, and then redoing revenue recognition. |
Require notifications to be sent when time is entered on behalf of a resource | Tick this checkbox so that anyone who enters time for someone else has to send out an email with a note explaining why. In addition to the person who had time entered for them, anyone with the notification Time has been entered on behalf of another resource will also receive an email. See Time has been submitted on behalf of a user for screenshots and more information. |
Approvers can reject approved time | When ticked, people who approve time will also have the option to reject time cards. See the Time Approval Form for more details. |
Display hours as: |
|
...