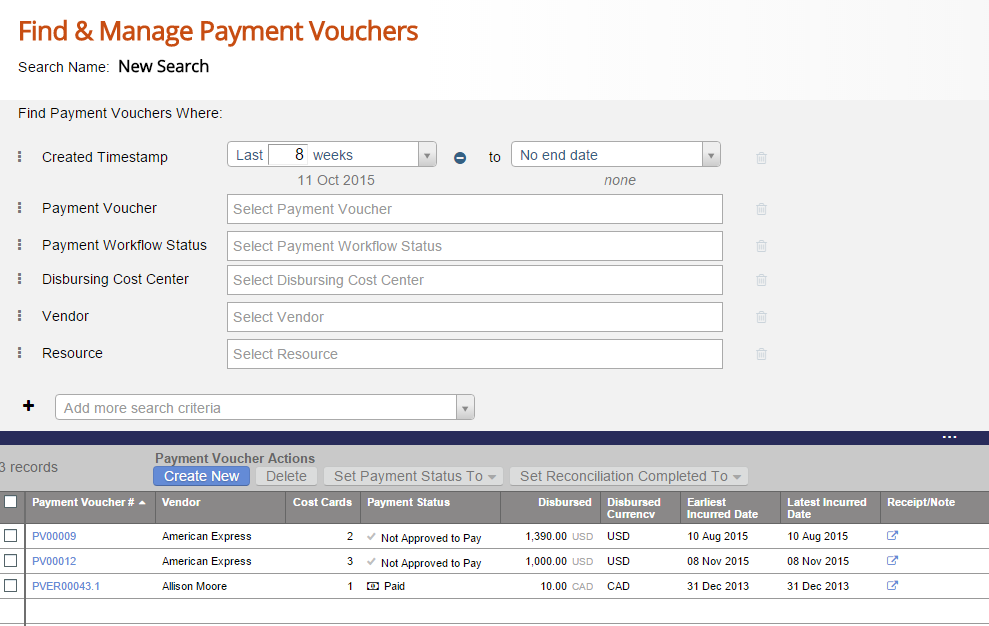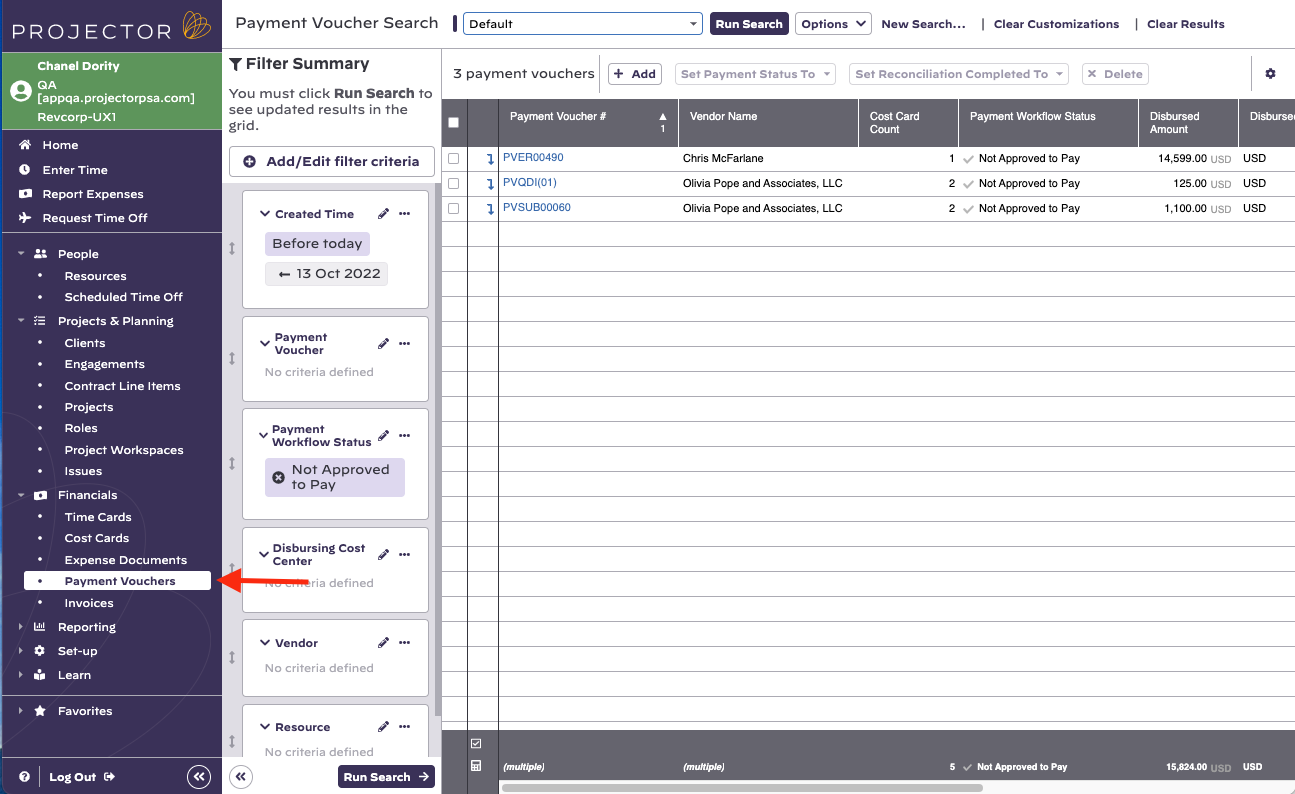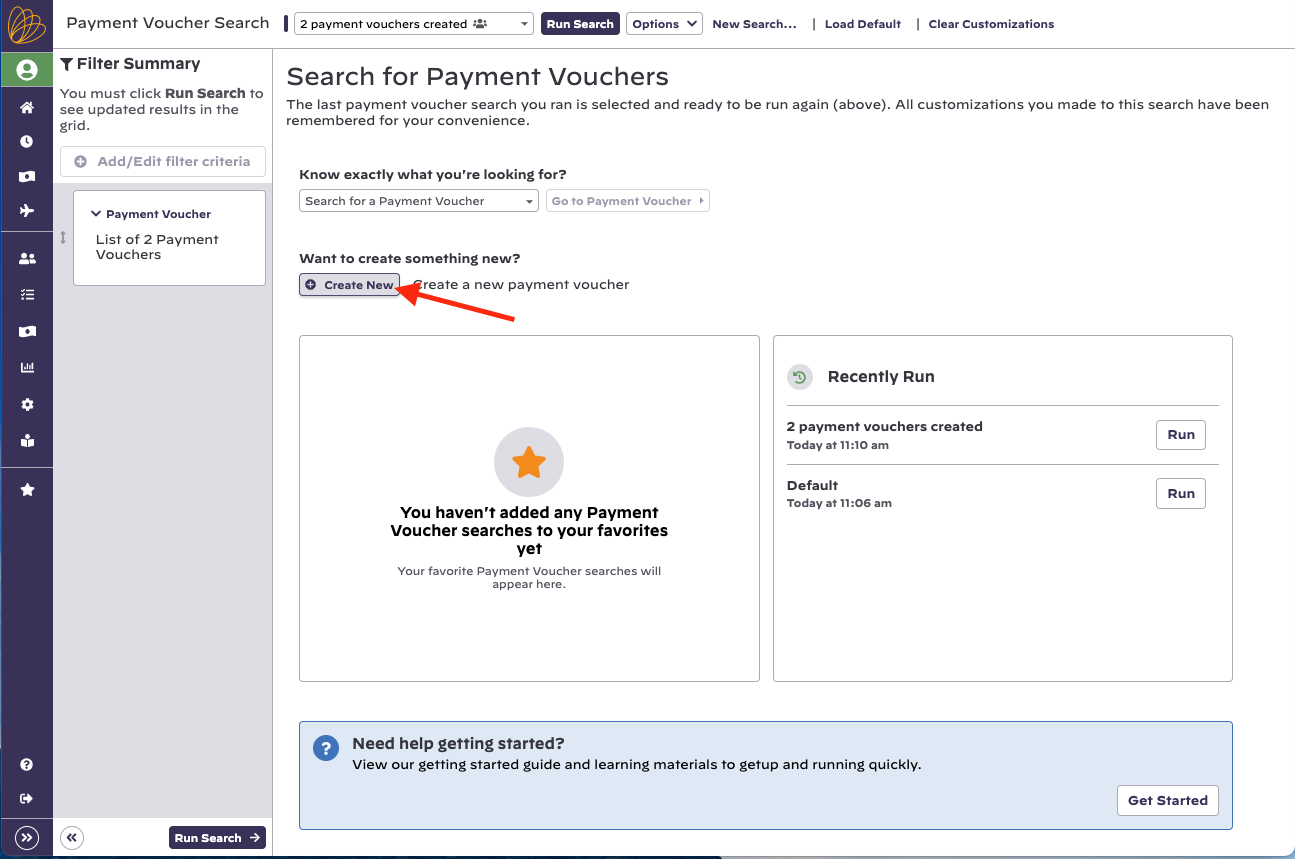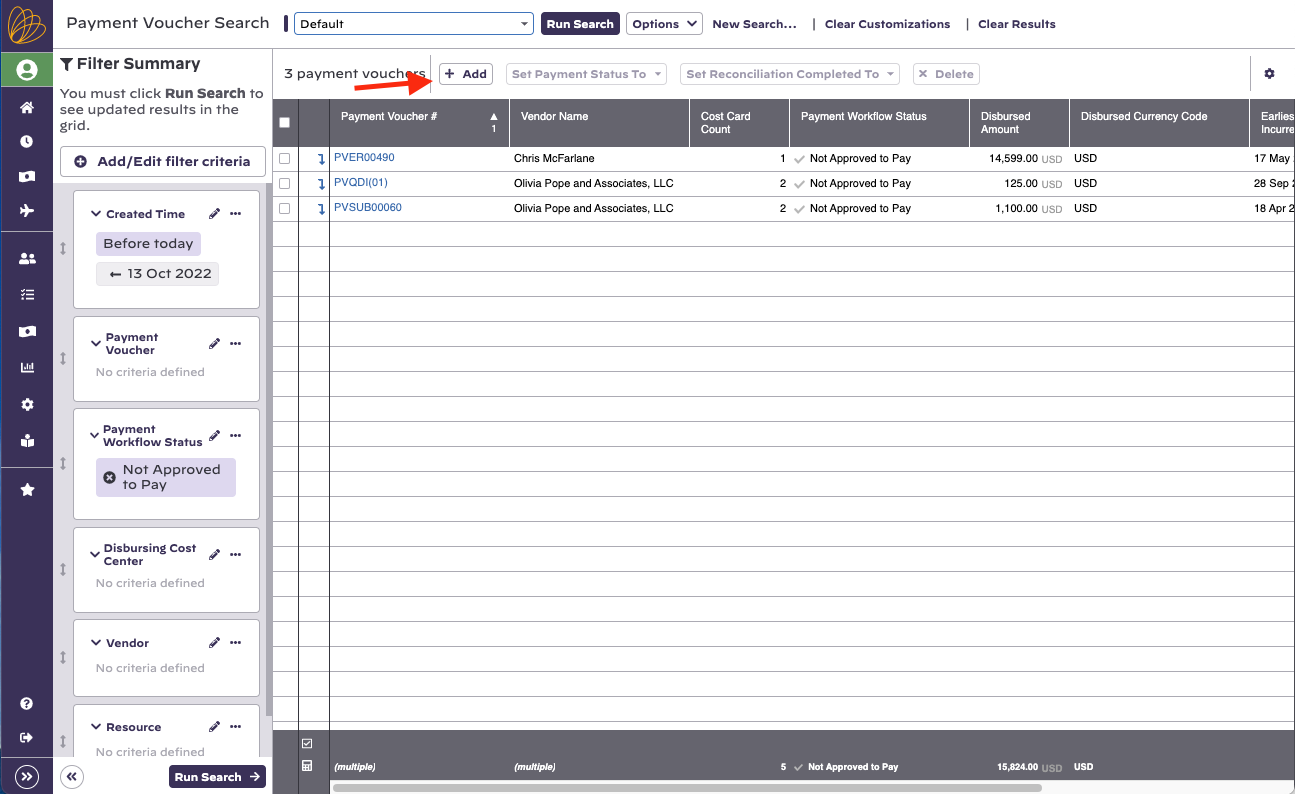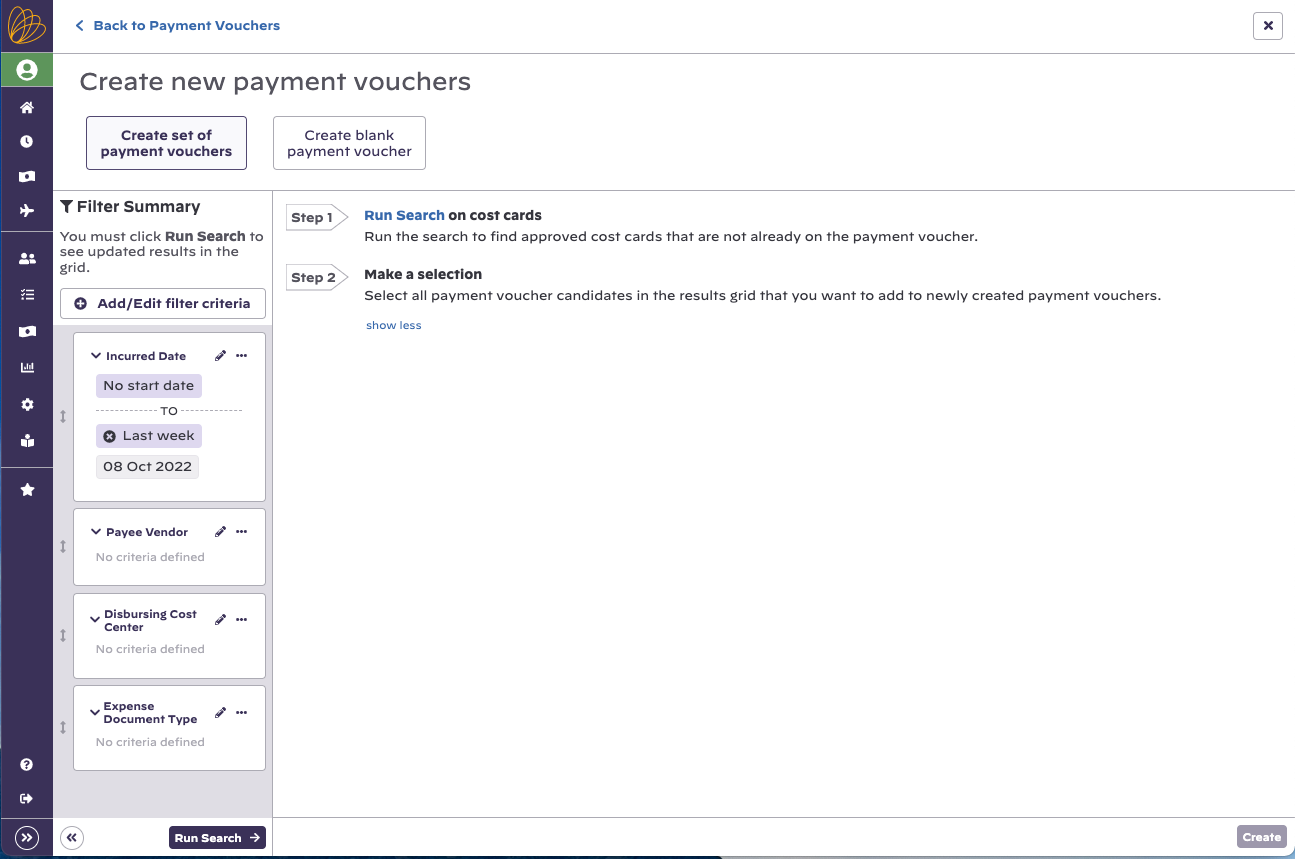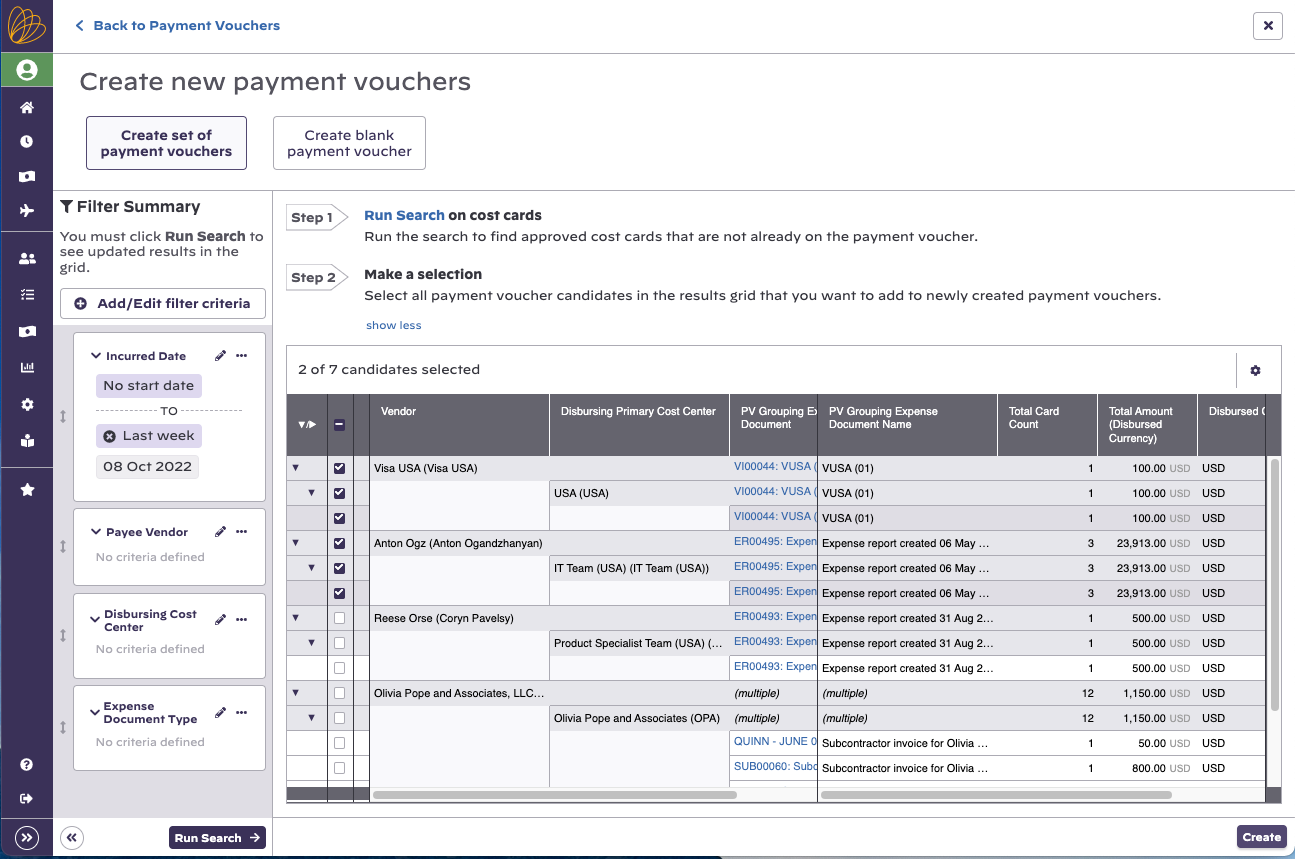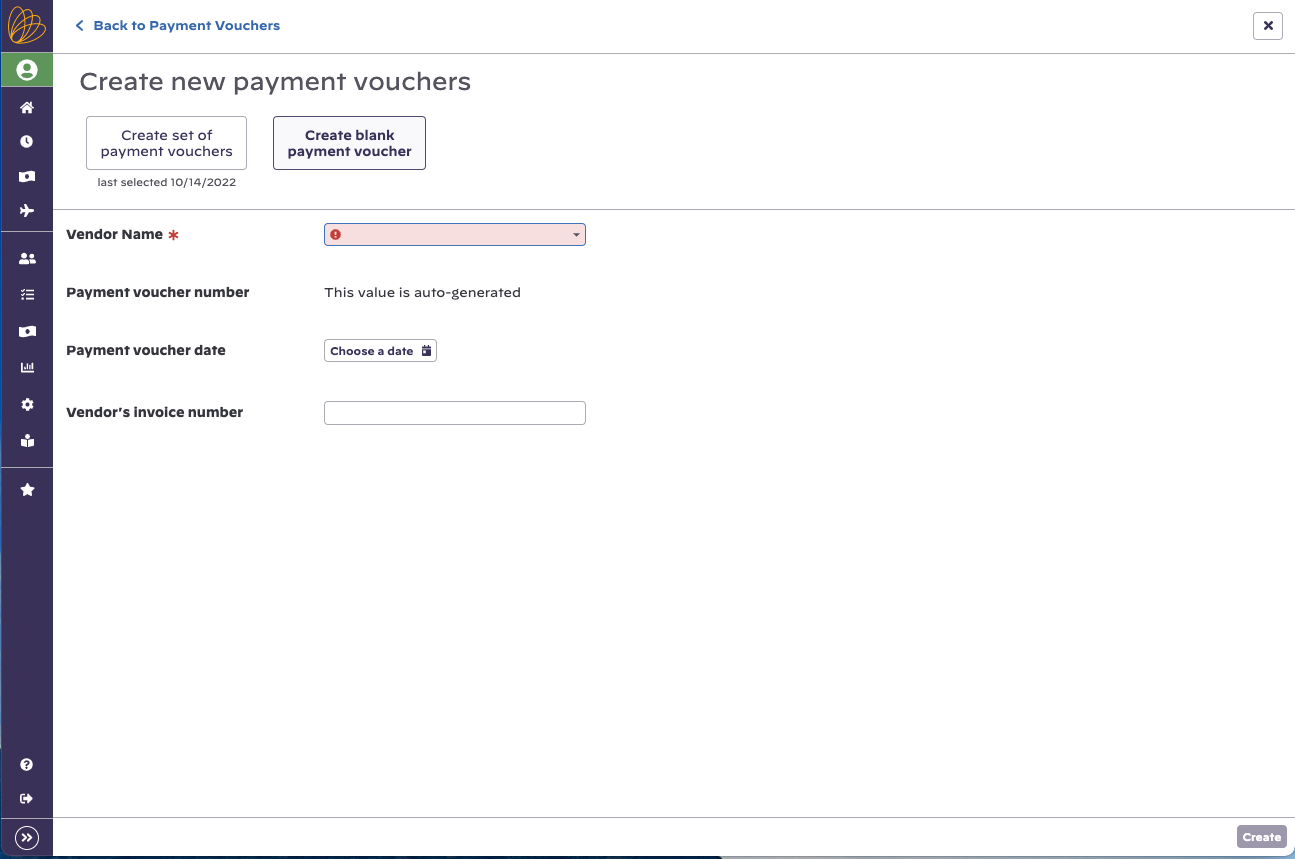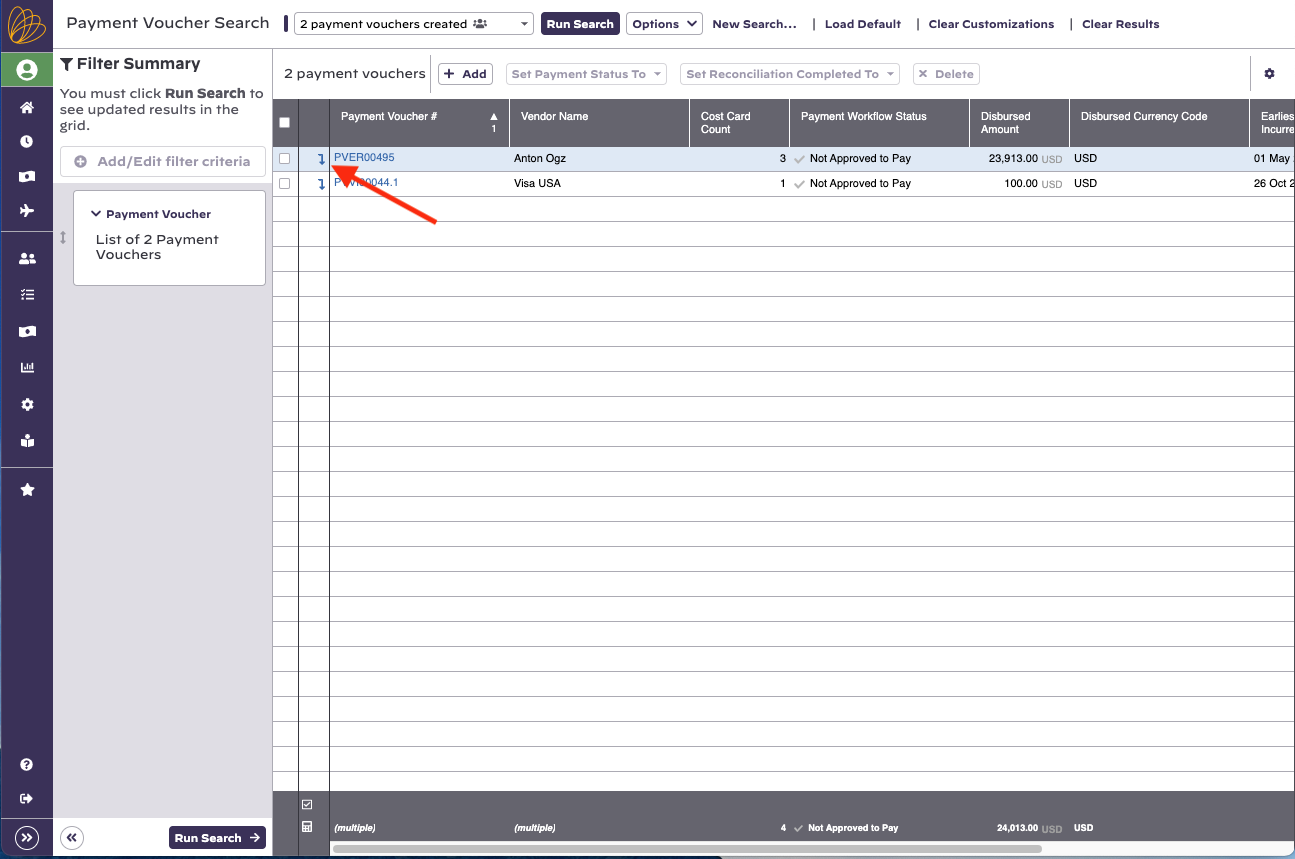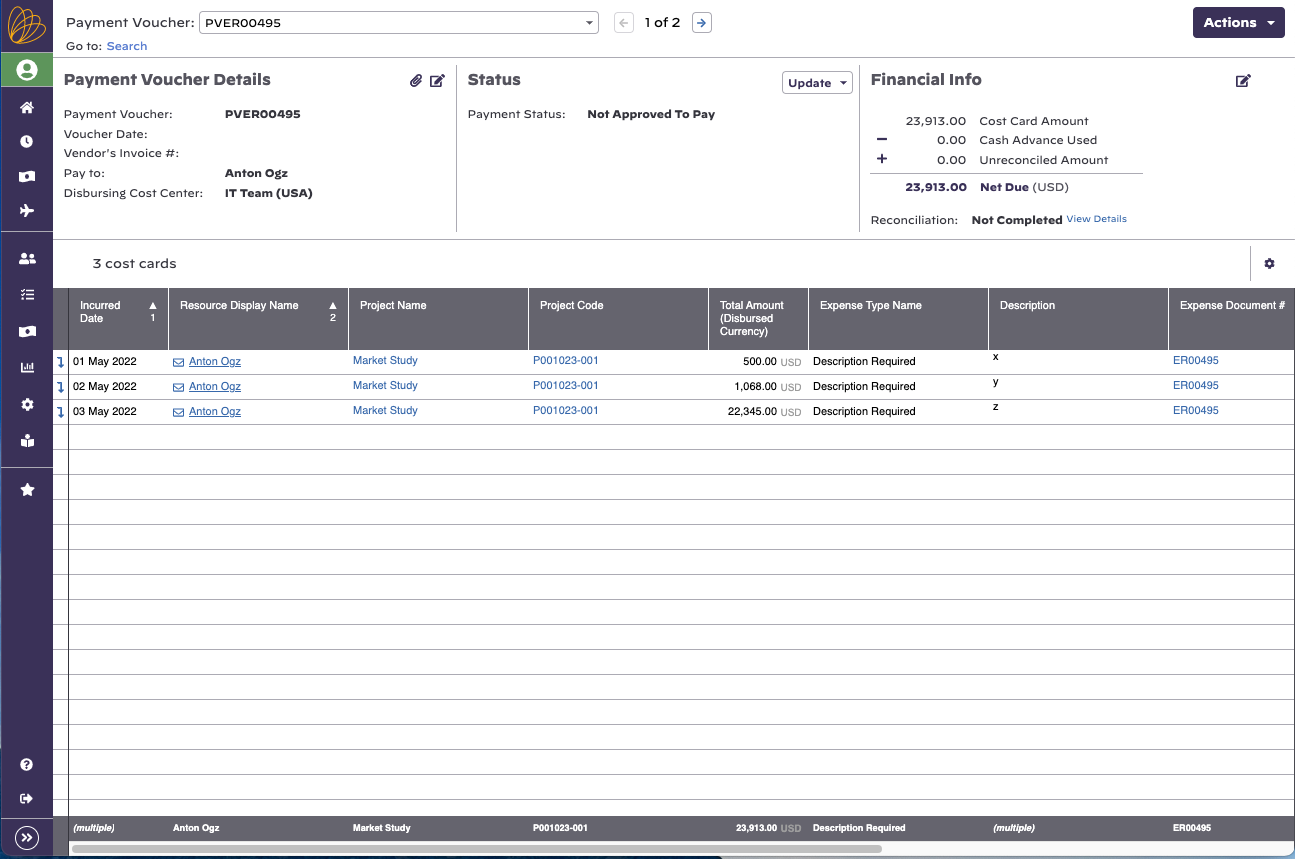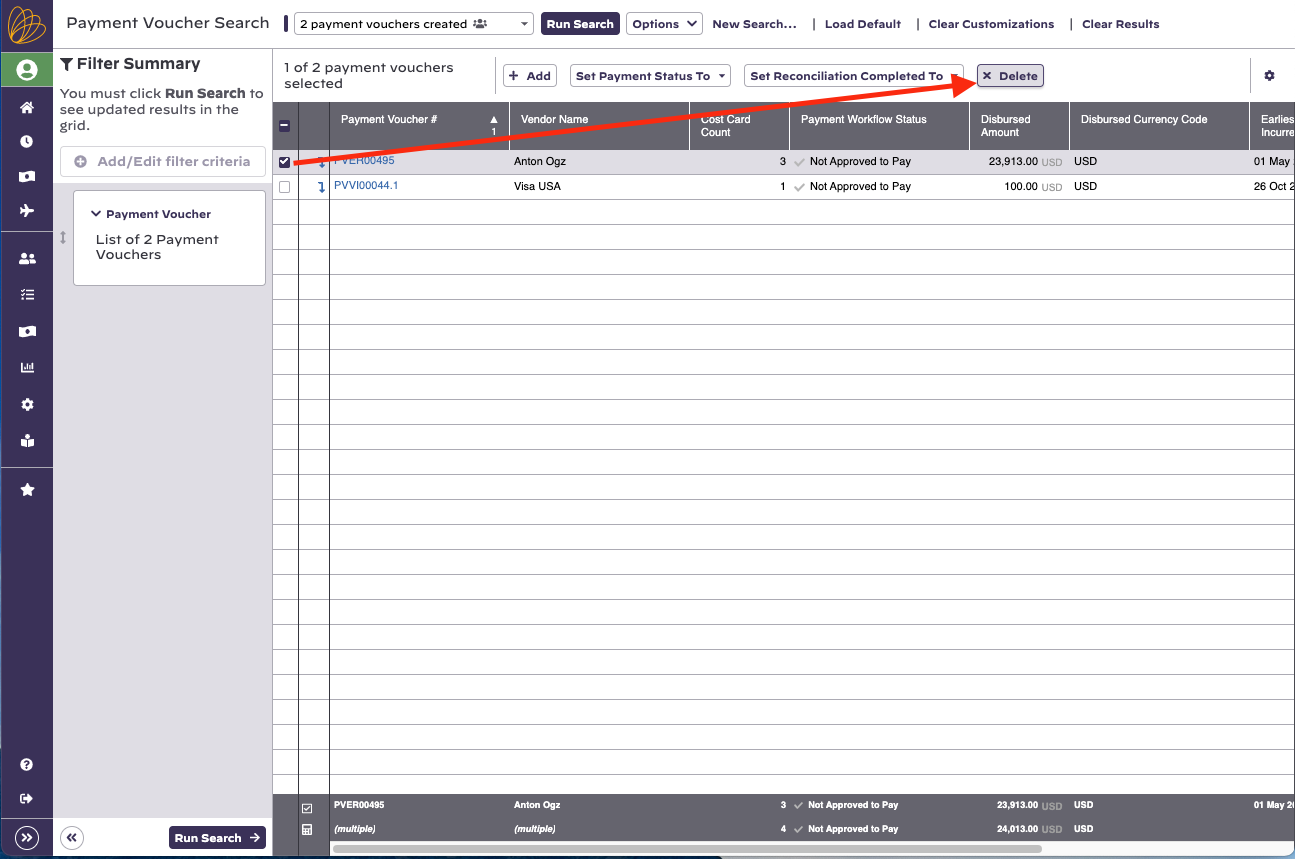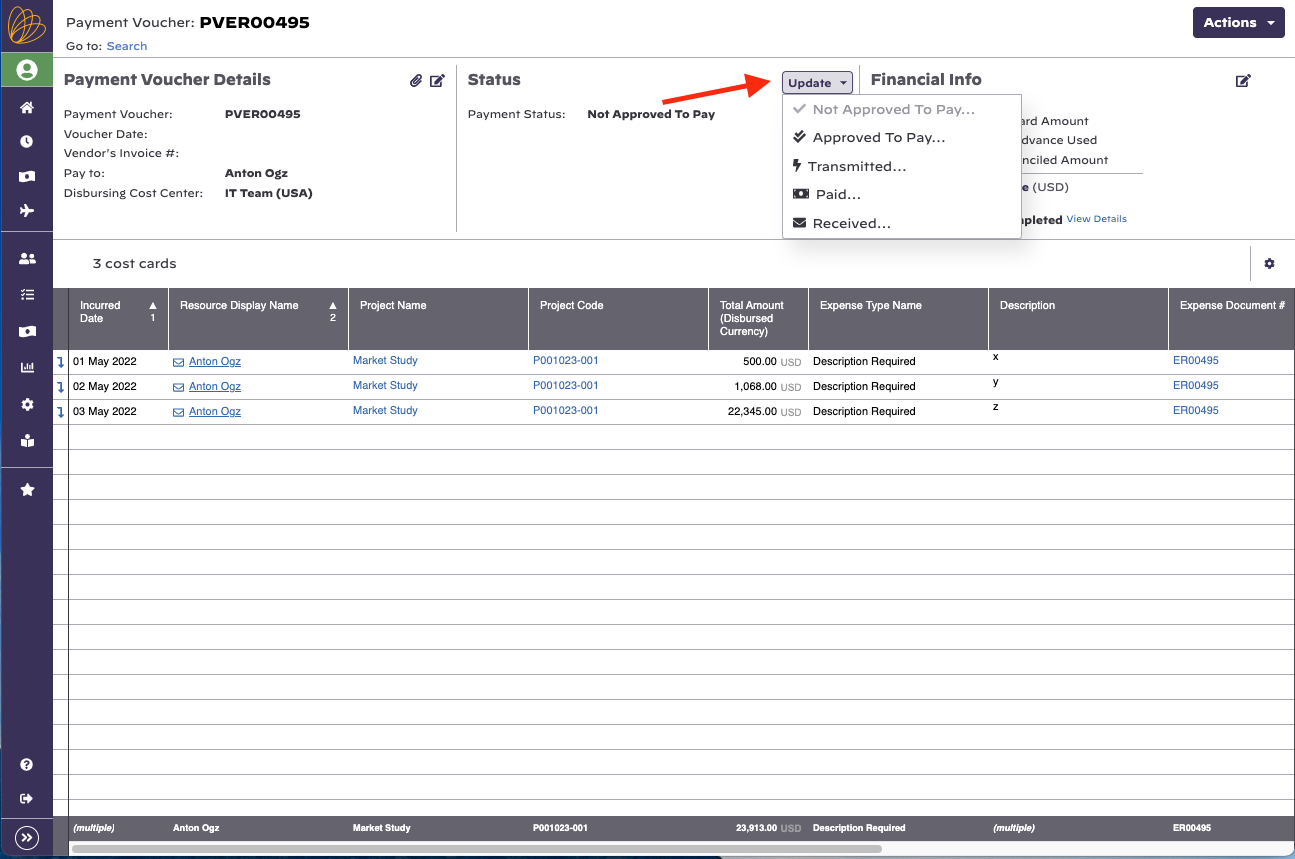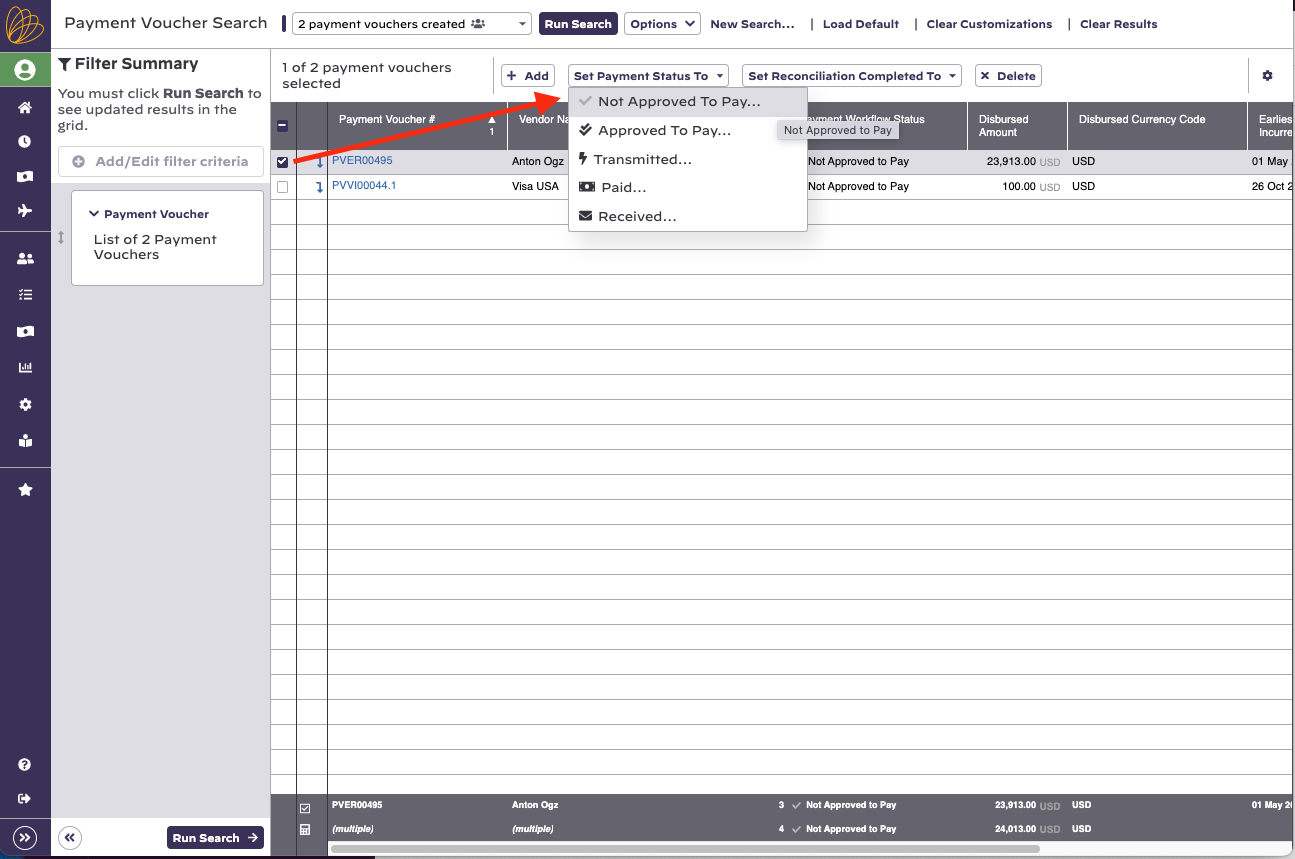| Excerpt | ||
|---|---|---|
| ||
manage payment vouchers |
...
| Tip | ||
|---|---|---|
| ||
|
Find and manage payment vouchers from Topics | Manage | Payment Vouchers or navigate to https://app.projectorpsa.com/management/expense/paymentvouchers
Permissions and Settings
...
Common actions when managing payment vouchers.
Create
There are two ways to create payment vouchers. One way is to mark an expense Paid through Cost Approvals. This creates a payment voucher named after the expense document.
The second way is to go to this form, the payment voucher browser, and click Create Payment Vouchers from the multi-select dropdown.
View
Double click a payment voucher.
the payment voucher search landing page and click the Create New button.
Or, click the Add button on a payment voucher search page with results.
Select whether you want to create a set of payment vouchers, or create a blank payment voucher. The system will remember your last selection and show the date you last created a payment voucher. The first option will ask you to search and filter on approved cost cards that are associated with the payment voucher.
Next, select the cost cards you want to include and click the Create button.
To create a blank payment voucher, fill in the required fields. Then click the Create button.
View
Click on a Payment voucher number or the down arrow icon to "drill in" and see the details of the payment voucher.
The payment voucher landing page allows you to further edit the details of the payment voucher, and displays the associated cost cards in the grid below.
Delete
Right click the payment voucher and choose deleteclick the Delete button. PV must be in the Not Approved to Pay status in order to delete it.
Voucher Status
...
- Not Approved to Pay - awaiting approval to reimburse the resource or vendor
- Approved to Pay - approved and generates an AP transaction in the Pending status
- Transmitted to A/P - has been sent to your AP system
- Paid - this status must be marked manually by an administrator
- Received - this status can be marked by either an administrator or the resources themselves
You can also edit the status of payment vouchers in bulk from the search results grid. Select the items you want to edit, then click "Set Payment Status To..."