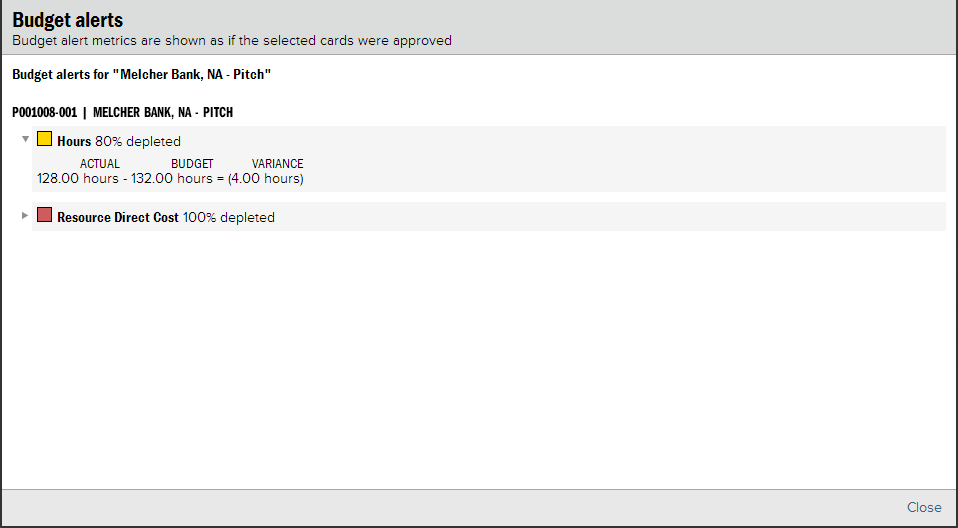...
- Find time cards you want to approve
- Check them off
- Click the Approve button in the control bar
Compare Time Cards to Budget
Before you elect to approve time cards, you have the option of checking whether that approval will exceed any budgets defined in your installation. To check this, click the Check Budgets button. Depending on the engagement type, up to five different budgets are queried. Each is described in the table below.
| Budget Type | Description | Example |
|---|---|---|
| Contract Terms | The only contract type that provides alerts are Not to Exceed ones. | Engagement has a cap of $10k. Approving these time cards will result in $10,001 of billable time. An alert is thrown. |
Engagement Budget | Engagement budgets look at all time cards entered against all project under it. Budget alerts are thrown when you consume a certain percentage of your budget. Alerts are only shown if the Send E-mail Alert checkbox is ticked for a threshold. Of the two threshold types, Projector uses the Actuals to Date vs. Budget at Completion method. | Engagement has a budget of 100 hours. Your installation is configured to alert you when 80% of those hours are consumed. Approving these time cards will result in 81 hours. An alert is thrown. |
Project Budget for active baseline | Project budgets look at all time cards entered against the project for these time cards. Budget alerts are thrown when you consume a certain percentage of your budget. Only the active baseline is checked. Alerts are only shown if the Send E-mail Alert checkbox is ticked for a threshold. Of the two threshold types, Projector uses the Actuals to Date vs. Budget at Completion method. | Project has a budget of 100 hours. Your installation is configured to alert you when 80% of those hours are consumed. Approving these time cards will result in 81 hours. An alert is thrown. |
| Sub-Project Budget for active baseline | Project budgets can be broken down into more granular buckets. For example, create a budget for each resource working on this project. Then time-phase that budget for each month. Alerts are limited to the smallest bucket defined. In our example, you only receive a budget alert when a time bucket is exceeded. Not when the resource's bucket for all time periods is exceeded. Budget alerts are thrown when you completely consume the budget. Only the active baseline is checked. | Jim is budgeted 20 hours for last week. Approving these time cards will result in 21 hours. An alert is thrown. |
| Task Budget | Task budgets are driven by hours only. An alert is thrown when the task budgeted hours are completely consumed. | Jim is budgeted 20 hours to complete a task. Approving these time cards will result in 21 hours. An alert is thrown. |
Projector queries your active baseline and compares how the approval will affect all defined metrics. In the screenshot below you can see that I have set up a budget against two different metrics. One for hours and one for RDC. Approving new hours comes close to depleting my hours budget and has completely exhausted my RDC budget. You can click on individual sections to display additional details.
Reject Time Cards
Rejecting time cards is very similar to approving time cards. Select all the cards you want to reject, and then click the Reject button.
...
You'll be prompted to provide a reason for the rejection and whether you wish to email the resource. You don't have to email the resource. When they visit their time entry page they will see a big warning sign that they have rejected time. Looking at the cards there will display the rejection reason.