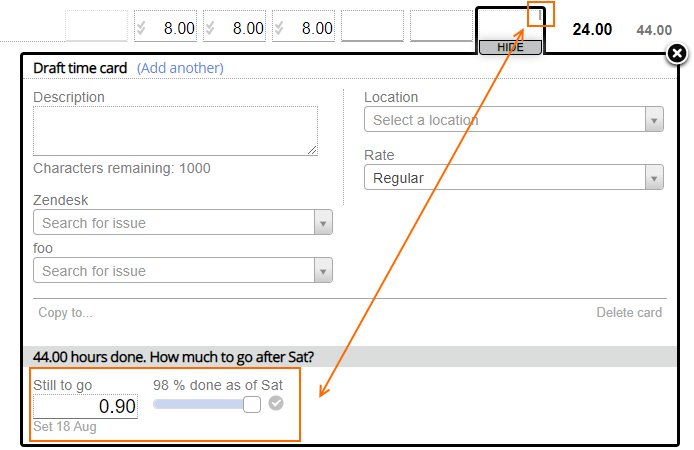...
Field | Description |
|---|---|
Name | Your employees will choose this task name when entering their time. This field is the same as the Task field on the Task Plan Tab. |
Task Type | Press the button ( ) to open a menu that allows you to choose the task type for this task. You can add, remove and edit Task Types on the Task Types tab. Setting the task type on a parent task sets the same task type on all its children. This field is the same as the Task Type column on the Task Plan Tab. |
Description | A description of the task and its objective. This description is shown in Enter Time Entry when viewing task details. |
Notes | Enter a note and then save the project. Once saved the notes move to the Past Notes section. Notes are used to facilitate communication between the people working on the task and their PM team. The notes section only updates when you save and reopen the project. On the time entry side, notes only update once you log in/out or you submit a new note. If the two interfaces appear out of sync, this is most likely why. |
Past Notes | An archive of past notes from both Project Managers and resources reporting time for this task. Each note is marked with the date, time, and user that made the note. Once saved, notes cannot be edited. |
...
When you override the % Comp or Hours Remain, it has the same effect as if you went into time entry and changed the Still to go value for the last day of the week. If you look at time entry in Projector Web, you will see a small gray vertical tick indicating that an override was made. The week it is placed on is set by the Use Actuals Through Date in the project editor.
Notifications Tab
Changes to milestone tasks can trigger automatic email notifications. Emails are sent when:
...