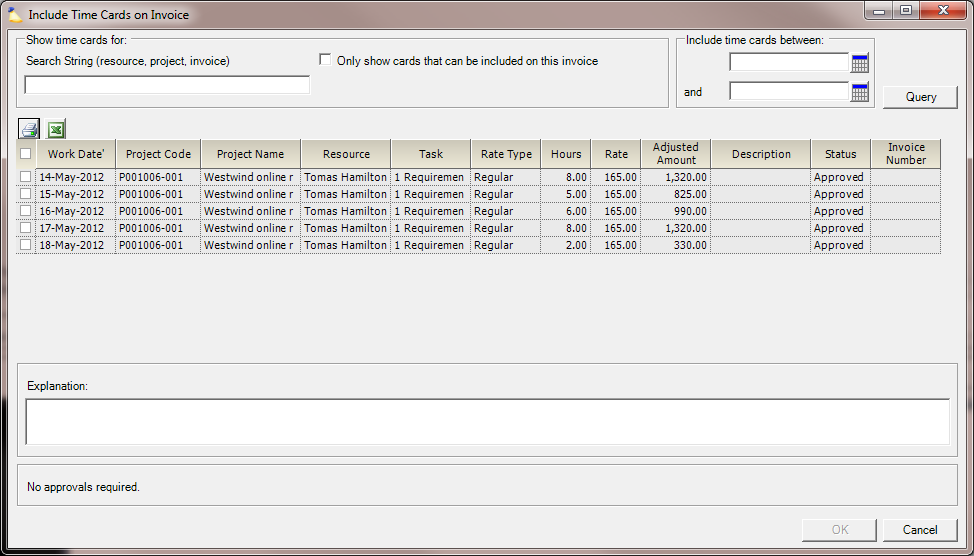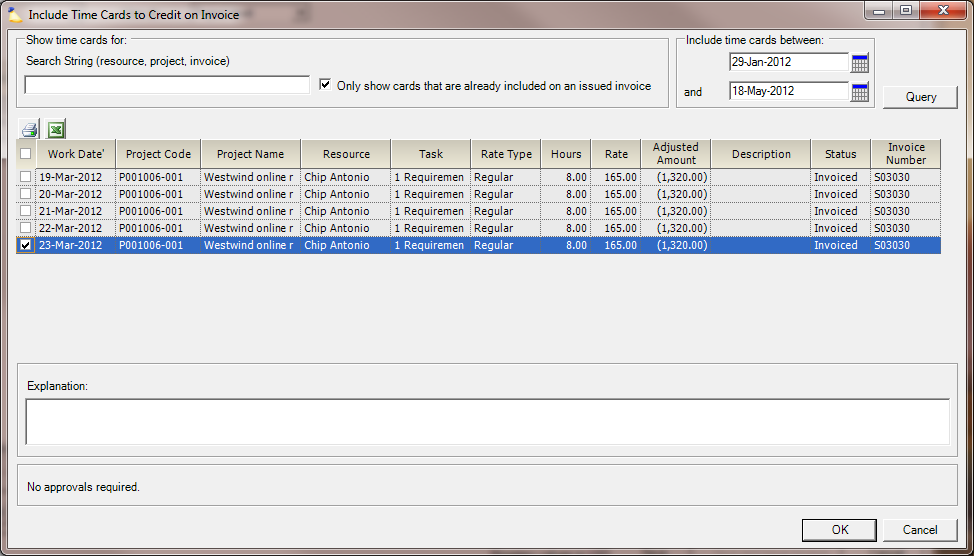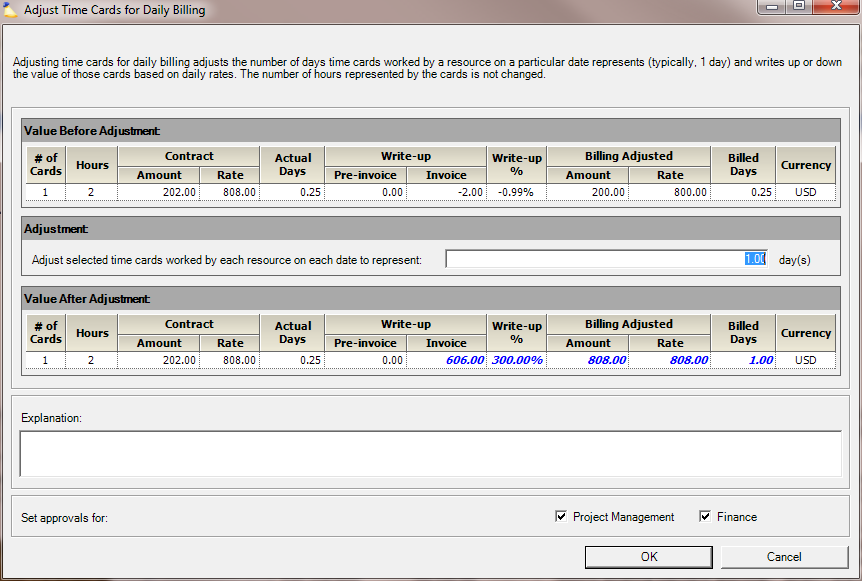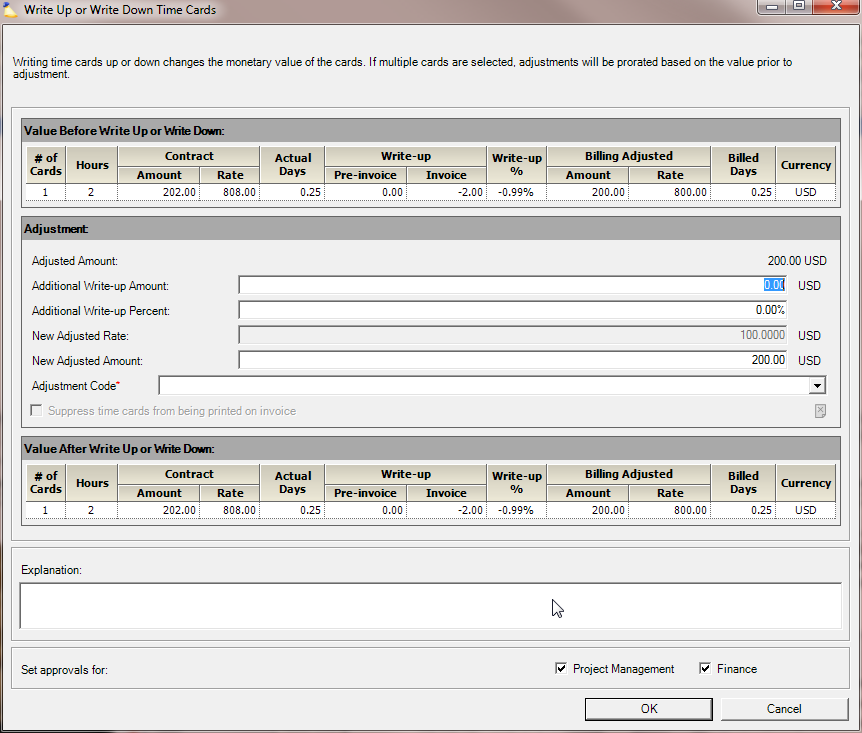| Excerpt | ||
|---|---|---|
| ||
lists all the time cards currently included on the invoice. It displays the net effect of all adjustments, access to the history of time cards, and provides powerful tools to revalue, adjust, transfer, add, exclude and split time cards |
| Info |
|---|
The Time Card Review tab lists all the time cards currently included on the invoice. It displays the net effect of all adjustments, access to the history of time cards, and provides powerful tools to revalue, adjust, transfer, add, exclude and split time cards. |
...
Time card information is displayed in the columns of the grid.
Column | Description |
|---|---|
Checkbox Column | The first column contains checkboxes. Check time cards that you would like to modify. Modification details are discussed later on in this document. |
Project, Resource (Role) | The project to which the time was reported, the resource that reported the time, and the role that the resource played. Collapse or expand groups by pressing the plus ( + ) sign or minus ( - ) sign. |
Work Date | The day the work was done |
Task | The task that the resource performed on this project |
Rate Type | The rate type used to calculate the rate and amounts seen |
Hours | The number of hours reported |
Status Icons |
|
Contract | Contract revenue is what your negotiated rate was with the client. The contract amount may be modified by a revalue if the rates on the rate card, project, or role have been updated.
|
Actual Days | This column only shows up if billing by the day. The number of days worked given the specified number of hours per day on the rate card. If the number of hours in a day is 8, then 6 hours worked would yield .75 actual days worked. |
Write-up | The monetary value of adjustments made via Pre-invoicing Adjustments or Invoicing Adjustments discussed later on this page. |
Write-up % | = Total Write-up Amount / Contract Amount |
Billing Adjusted | Billing adjusted revenue is the amount that your client will be charged.
|
Billed Days | This column only shows up if billing by the day. The number of days billed given the specified number of hours per day on the rate card. If the number of hours in a day is 8, then billing for 10 hours worked would yield 1.25 billed days. This column only shows up when the invoice is being rendered for daily billing. |
Description | The information entered by the resource in the Description field of the time card. |
Totals for the time and financial columns are displayed in the following rows at the bottom:
Total of checked cards | Totals up all the checked time cards. The number of checked cards is shown in parentheses. |
Grand total | Totals up all time cards on the invoice. The number of cards on the invoice is shown in parentheses. |
Add Time Cards
From the multi-select drop down click Include time cards on invoice. The following dialog is shown where you can search for time cards to add. Only time cards that are submitted will be displayed. If a time card is not yet approved for invoicing then it shows up in results, but cannot be added to the invoice.
Parameter | Description |
|---|---|
Search string | Projector searches in the following fields
|
Only show cards that can be included on this invoice | Checking this box will find time cards ready for invoicing that meet the invoice parameters. Otherwise, submitted, but not approved time cards are shown. |
Date Range | Search within a specified date range. Leave either the start or end date blank to search from the beginning or end of time. |
Explanation | Enter a reason for the inclusion of the time cards. When viewing time card history this note will be viewable. |
Review the list of returned time cards and check the box beside each time card that you wish to include. Checking the box in the first row checks off all time cards.
...
You can only include time cards that are already on an issued invoice. If you see a time card, but cannot select it, then it is not on an issued invoice or is in a period closed for adjustments.
Parameter | Description | |||||
|---|---|---|---|---|---|---|
Search string | Projector searches in the following fields
| |||||
Only show cards that can be included on this invoice | When you search for time cards, we return everything that is currently approved. However, you can only issue credits for things are on a currently issued invoice. Tick this checkbox to cull out items that are not on an invoice or exist in time periods for which adjustments are closed. | |||||
Date Range | Search within a specified date range. Leave either the start or end date blank to search from the beginning or end of time. | |||||
Explanation | Enter a reason for the inclusion of the time cards. If the change requires approval by the project or finance manager they will see this message. When viewing card history this note will be viewable. |
Modify Card Descriptions
The change time card description adjustment is used to simply modify the descriptive text associated with one or more time cards. This adjustment has no financial impact on the time cards to which it is applied. You may want to change the description on a time card if the current one is inappropriate, not descriptive enough or many other reasons. If the description field is blank when you enter this dialog then either all selected time cards have no description or they have different descriptions. After the adjustment all selected time cards will have the same, new description.
...
| Note |
|---|
Adjustments are not "real" until the invoice is issued, so you know that as you experiment with which adjustments are best, you are not distorting the reports or dashboards for other users. For more see our FAQ - How come my invoice adjustments don't show up in my reports? |
The Adjustment Screen
All time card adjustment screens share a common layout. There is an upper section that shows the current value of the selected time cards. Then there is a middle section where you specify the changes you want made. Finally there is the lower section which details the effects of those changes. The following table describes the various fields you will encounter when adjusting time cards. At the bottom of the screen you can optionally set finance and project manager approval if you have sufficient permissions.
...
- Revalue
- Write up/write down
- Adjust for daily billing
- Transfer to project
- Transfer to role
- Change task
- Change rate type
- Split
Column | Description |
|---|---|
Number of Time Cards Selected | The quantity of card(s) selected for modification |
Hours | The total hours across the selected time cards |
Contract Amount | The contract rate is your negotiated rate. The contract rate may be updated if your negotiated rates have changed since the project was created. |
Contract Rate | The contract amount divided by the hours on the time cards |
Pre-invoice | The monetary value of modifications made via Pre-invoicing Adjustments |
Invoice | The monetary value of modifications made via the Invoice Editor (where you are right now) |
Write-up % | The percentage of the modifications, which is computed by the total write-up amount divided by the contract amount. |
Billing Adjusted Amount | This is the amount that the client will get billed. It is the sum of the contract rate plus any adjustments. |
Billing Adjusted Rate | The billing adjusted amount divided by the hours |
Currency | The currency of the time cards |
Explanation | Explain why the change was made. This could be important if you execute an audit down the road and wish to recall why certain changes were made. |
Set Approvals For | Optionally set finance and project manager approval if you have sufficient permissions |
Revalue
When a time card is approved it is assigned a value. It is assumed at the time of approval that everything about that card is appropriately set. Projector calculates the value and assigns it to the card. How this value is calculated can be done a number of ways. For example the rate may be driven by who did the work, what was worked on or whether it was overtime work.
...
Write up or down time cards to change the amount that the client will be charged. Changing one field automatically recalculates the others. The adjustment amount will be prorated across all time cards being adjusted.
Adjustment | Description |
|---|---|
Adjusted Amount | The value before any adjustments. This field is read-only and cannot be changed. |
Additional Write-up Amount | Enter a specific amount to spread across the selected time cards. If you have two time cards and enter $100 then each card will get +$50. |
Additional Write-up Percent | Enter a specific percent to modify the time cards. Each time card's value will change by that percent. |
New Adjusted Rate | This field will be prepopulated only if all time cards have the same initial rate. Even if they do not, you may still enter a value in this field to set all time cards to the same rate. This field is not available if you have Daily Billing enabled to prevent users from adjusting the hourly rate by accident when they really meant to adjust the daily rate. |
New Adjusted Amount | Enter a specific amount that all time cards should sum to. The difference between this new amount and the old amount will be spread evenly across the time cards. For example, if you had four cards that added up to $200 and entered a new amount of $300 – the difference ($100) would be spread evenly across the four time cards. $25 a piece. |
Adjustment Code | Choose an adjustment code for this write up/down. Adjustment codes are used within Projector to explain why an invoice has been adjusted. |
Suppress time cards from being printed on invoice | You can optionally hide zero dollar time cards from being printed on an invoice. They are still part of the invoice, just none of the detail is shown on the printed version. This is useful when you have non-billable work that you don't want your client to see or if the client just doesn't care about it. If you have the system setting Automatically suppress display of zero-amount time cards on invoice ticked, then suppression happens automatically. You can always manually override the suppression status of time cards by editing this setting. |
Adjust for Daily Billing Form
...