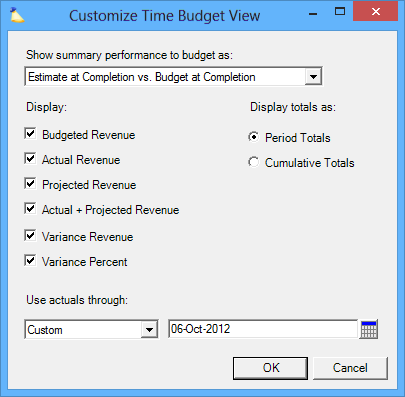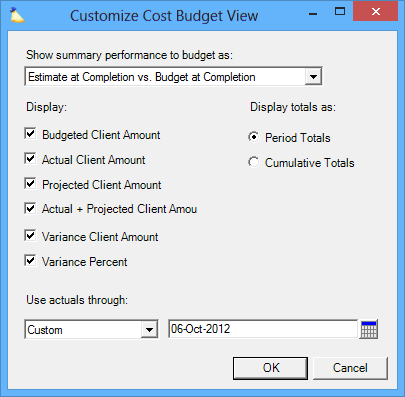...
| Info | |
|---|---|
The Budget tab is where you define time and cost budgets for a project. Budgets are powerful tools for ensuring that your project is delivered on time and within costs. Projector supports multiple metrics like Hours, RDC, or BAR that can be broken down further by dimensions like Resource or Task. This allows you to look at your budgets from a high level perspective - How am I doing overall? To a granular perspective - How well is Mike staying in budget? Learn how to create new budgets in the following articles.
|
This tab is reached by opening a project from the Project Browser and selecting the Budget subtab.
...
Once a baseline is created, its fundamentals can no longer be edited. For example, you cannot add a new metric or a new dimension. This is to preserve the historical record of what you used for baselines. However, you can edit the budgeted amount of hours or money still. To do this so use the Budget Baseline Grid discussed below.
...
In the upper section you determine which baseline you are interested in, what metric (form of measurement) you want, and whether unapproved time or requested hours should affect the grids.
Control | Description |
|---|---|
Active Baseline | From the dropdown choose the baseline you are interested in. These are typically time-phased, showing your projected budget at different points in the project's life cycle. See Create a Time Baseline for an example. To change active baselines requires both Create and Edit privileges. |
Displayed Metric | Billing Adjusted Revenue, Contract Revenue, Resource Direct Cost, Hours, or Chargeable Hours. The available options depend on the Active Baseline selected. |
Unapproved time in actuals to date | Time that has been submitted, but not yet approved should contribute to your actual data. |
Requested hours in estimate to complete | Time that has been requested, but not yet approved should contribute to your projected data. |
Grids
These three grids show you information about the projects performance to date, how well that performance matches your budget, and allows you to edit your budgets
...
Base on the Use Actuals Through Date, this grid shows information about what has been done so far and what is left to be completed. The unit shown (money or hours) is based on the selected metric in the Performance to Budget Grid.
Current State (ATD) | Description |
|---|---|
Engagement/Project | Engagement code/name or project code/name. |
Actuals to Date | Actuals consist of Approved time or cost cards up to the date in the grid header |
Estimate to Complete | Projections consist of Booked time or Planned costs after the date in the grid header |
Estimate at Completion | The total of the Actuals to Date and Estimate to Complete. |
Performance to Budget Grid
The performance to budget grid shows how well your project is performing overall compared to your baseline and metric. To change Baselines or Metrics, use the dropdown lists in the upper right.
Performance to Budget (ETC or ATD) | Description |
|---|---|
Estimate at Completion | The total of the Actuals to Date and Estimate to Complete. |
Budget | See the budget section discussed above for more information. |
Metric | See the metric section discussed above for more information. |
Budget Variance | The difference between the Actuals to Date and |
% Budget Variance | The difference between the Estimate at Completion amount and the budget and reflects the amount by which it is estimated that the budget will be off. |
Budget Status | Reflects the current budget status according to your budget alerts |
Budget Baseline Grid
This grid shows your budget performance broken down by the baseline's dimension. For example, you can see how well each individual resource is performing to budget. You can show additional detail in this grid by clicking on Customize View and ticking off additional rows to display. You can also enable/disable time-phased totals from the customize screen.
...
| Section | ||||
|---|---|---|---|---|
|
Summary Performance
Summary Type | Description |
|---|---|
Estimate at Completion | An estimate at completion is based upon the work you have done so far, plus the work you have booked. This is useful for flagging when a project is starting to go over budget. |
Actuals to Date | Actuals to Date represent the work you have done so far. This is useful for letting your managers know when your budget has been burned up by a certain amount. For example, when half your budget has been consumed. |
In addition you specify the Use Actuals Through Date here. Please see the help link for more information about this date.
...
Tick the checkbox for each data point you want to view on the budgets tab.
Budgeted | This is an editable field where you can enter the budgeted amount |
Actual | The amount of approved time or cost up to the use actuals through date |
Projected | The amount of booked time or planned costs after the use actuals through date |
Actual + Projected | Total of Actual and Projected rows |
Variance | Difference between budget and actuals |
Variance Percent | Difference percent between budget and actuals |
Use Actuals Through Date
Use actuals through – Choose a date for reporting actual data. After choosing the date, all data displayed on and before this date will be actual time/cost information, while all information following this date will be projected data. To choose a date, you may select any of the options listed below. Note that the end of a week is based on the day chosen as the first day of the week in the initial setup for your organization.