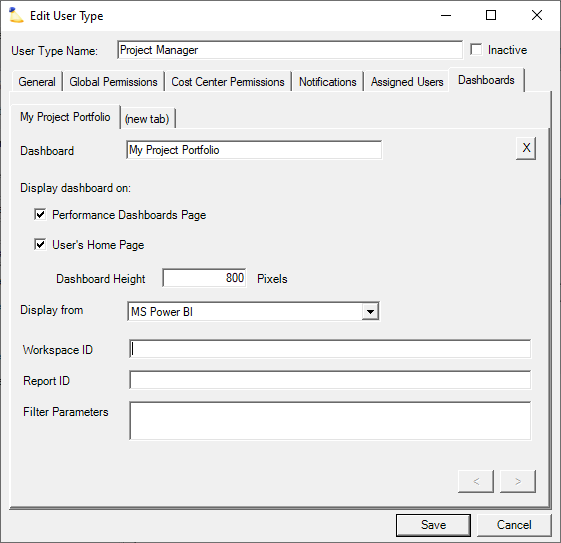Display up to five custom business intelligence tables and charts on a user's Home or Dashboards. The dashboards shown to a user come from their Primary User Type. Dashboards are commonly used to show things like:
- Accrued vacation
- Utilization
- Company performance metrics
- Personal performance metrics
This tab is only editable if you have the Advanced Analytics module enabled.
ProjectorBI
Your installation comes with five example dashboards as shown in /wiki/spaces/docs/pages/12916659. You can define your own or edit the base ones as a starting point.
Users can only see the dashboards if they are also provisioned in ProjectorBI. Once provisioned in ProjectorBI, users do not need dashboards, reports, or data sets shared to them. The only thing required to view a project dashboard is to ensure it has been published (see alias in table below). Or you may want to review the /wiki/spaces/docs/pages/12913973 guide.
| Control | Description |
|---|---|
| Dashboard | Name your dashboard. Users will see this name from their home page or performance dashboards. |
| Alias | To display an AAM dashboard, the dashboard's alias must match the value entered here. To assign an alias to a dashboard -
When a dashboard has an alias, it does not need to be explicitly shared to a user for viewing. Think of an alias as a way of publishing a dashboard to anyone viewing it via My Home Page. |
| Parameters | Parameters are used to filter a dashboard down to show specific data. The most common use case is to have a dashboard that shows data about many users, but when viewed via My Home Page it only contains data about the current user. To accommodate this, the following special short codes are supported.
Parameter filters only work if they are perfectly matched to a filter defined in AAM. To add a filter in AAM. See the My Home Page of /wiki/spaces/docs/pages/12913973 for instructions setting this up. You are actually building a querystring here, so you can define multiple filters by using the "&" symbol. For example, Resource={1}&ResourceManager=Tom You can also filter using attribute codes. For example, L_DISPLAY_NAME={0}, but we discourage this method because you may have reports that don't necessarily need to filter based on project code. Or you may have joined data sets and the attribute codes may not be unique across reports. For example, L_DISPLAY_NAMEor L_DISPLAY_NAME_1.. |