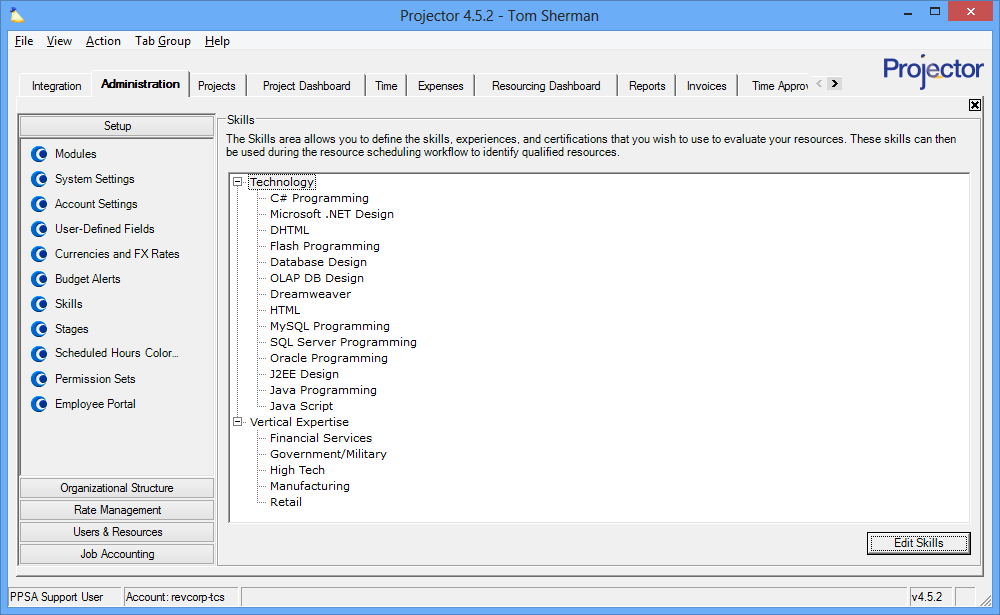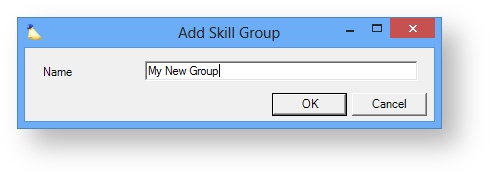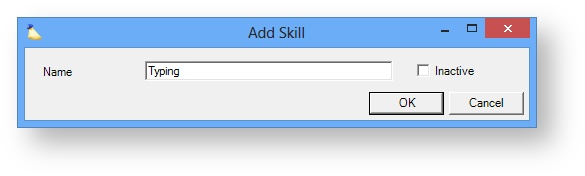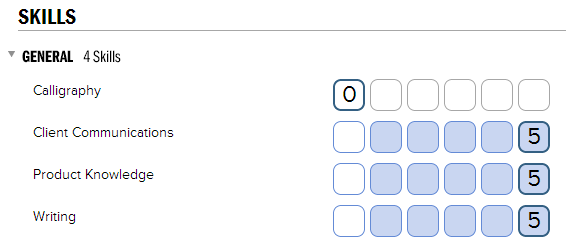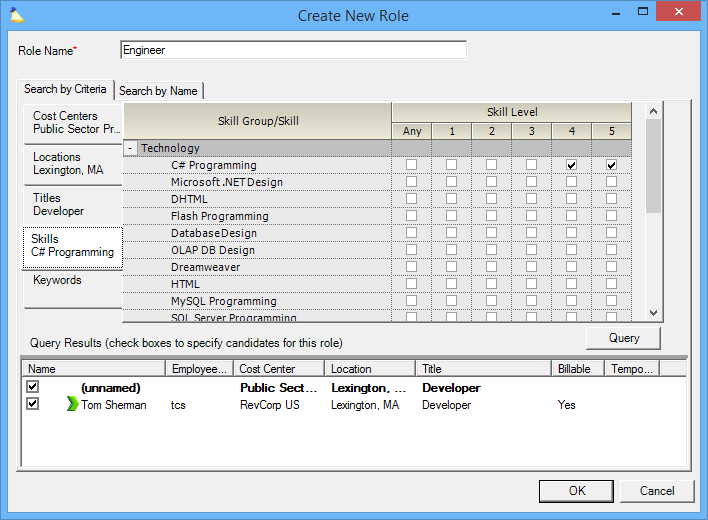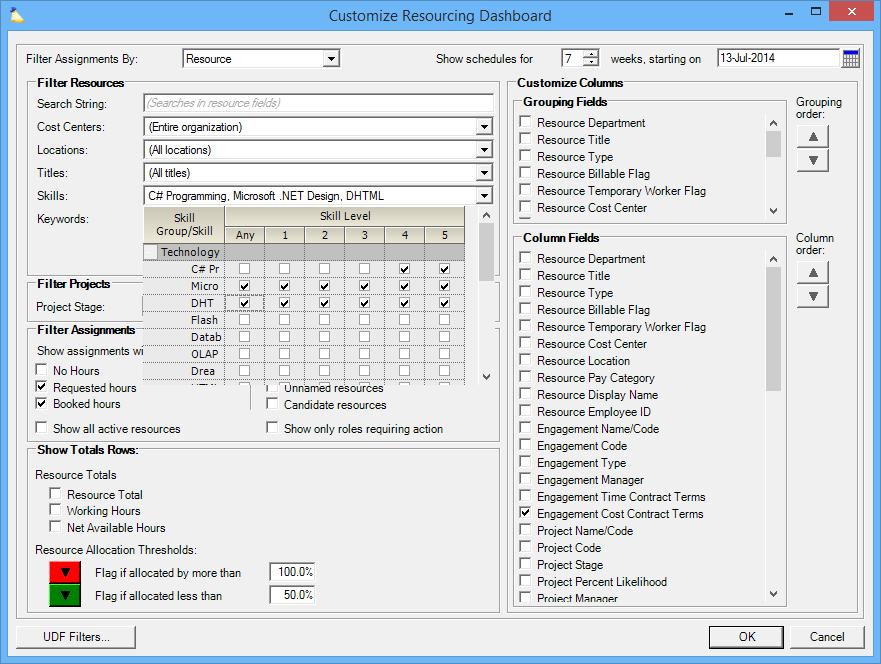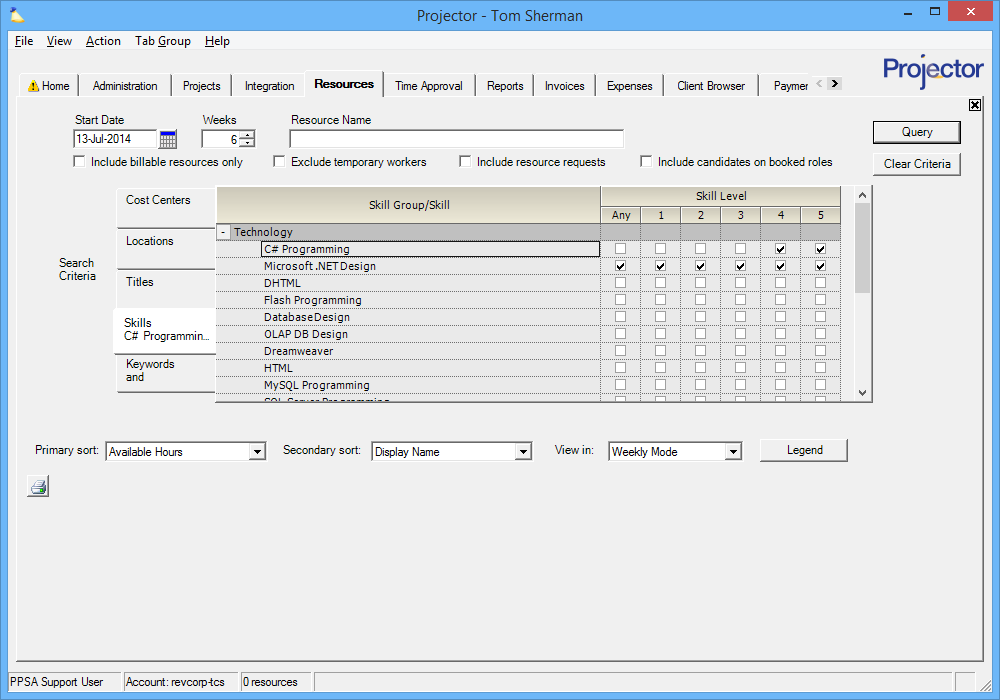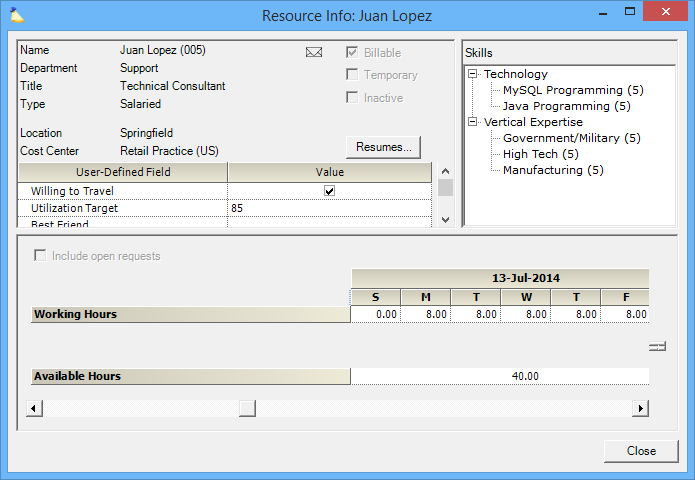Skills describe your resource's areas of expertise. Each skill is rated on a scale of none to five. With this information in hand your schedulers and project managers can staff projects with the most appropriately skilled employee. This is particularly important in large organizations where a project manager is not familiar with every resource's skills in the company. This page is where you define skill groups, individual skills within those groups, and which ones are currently active. Manage each resource's skill levels through the resource editor. Or allow resources to set their own skill levels. Find resources with particular skills when requesting or booking them.
This form is reached from the Administration Tab | Setup | Skills Editor and clicking Edit.
Permissions and Settings
To update skill groups and skills you must have the global permission System Settings set to Update.
You can edit a resource's skill levels either through their resource profile or their my profile page.
Skill approvers are determined by the cost center permission Approve Skills.
Skills are used when searching for resources from the Role Requested Resource Tab and Role Booked Resource Tab.
Manage Skills
Skills are kept in a two level table consisting of parent nodes, called Skill Groups, and child nodes, called Skills.
Add Skill Group
Click Create New and choose Skill Group from the dropdown list. Type in a name and click OK.
Delete Skill Group
Right click on any group and choose Delete Skill Group. The group and all child Skills are deleted. Deleted skills are completely removed from the system. You may want to inactivate all Skills rather than delete them.
Edit Skill Group
Right click on any group and choose Edit Skill Group. You can give the group a new name.
Add Skill
Right click anywhere in the window and choose Add New Skill.
Delete Skill
Right click on any tree node and choose Delete Skill. A deleted skill is completely removed from the system and all historical references lost. If you want to keep historical references then mark it inactive instead.
Inactive Skill
Inactive skills are displayed as light gray in the tree. It is hidden from view when editing resources or requesting/booking resources. If you choose, it can be reactivated by editing the skill.
Edit Skill
Right click any skill and choose Edit Skill. Give it a new name or change it's Inactive status.
Reorder Skill Group or Skill
Select the skill in the eiditor. Then drag and drop where you want it to appear. You can also use the up/down arrow buttons to move it. Skill Groups and all child skills move up/down the hierarchy as one. Skills can be moved between individual groups.
In Practice
Skills are used in several places throughout Projector. This section gives a brief, visual introduction to each.
Self Update
Each resource can view and edit their skills from their My Profile page. If you wish, you can disable self-edits, or put edits through an approval process.
Role Criteria
When creating roles, you can specify criteria information about who should perform the work. For example, I need an engineer from Florida with skills in C# programming.
Resourcing Dashboard
The resourcing dashboard is a role-driven grid that shows you hours information about your resources. You can configure the dashboard to search on specific skill criteria. For example, show me all open requests for C# developers. Make sure you have the screen customized by resource in order to see the filter by skills options.
Resource Browser
The resource browser shows your supply of labor. It is typically used by schedulers or project managers to see the availability of resources. In the screenshot below, I am searching for the availability of my C# developers.
Reports
The following reports allow you to pull in skill data
Resource Info
The resource info screen is reached from many areas of Projector. It provides a role up of relevant information about a resource, including their skill tree and skill levels.