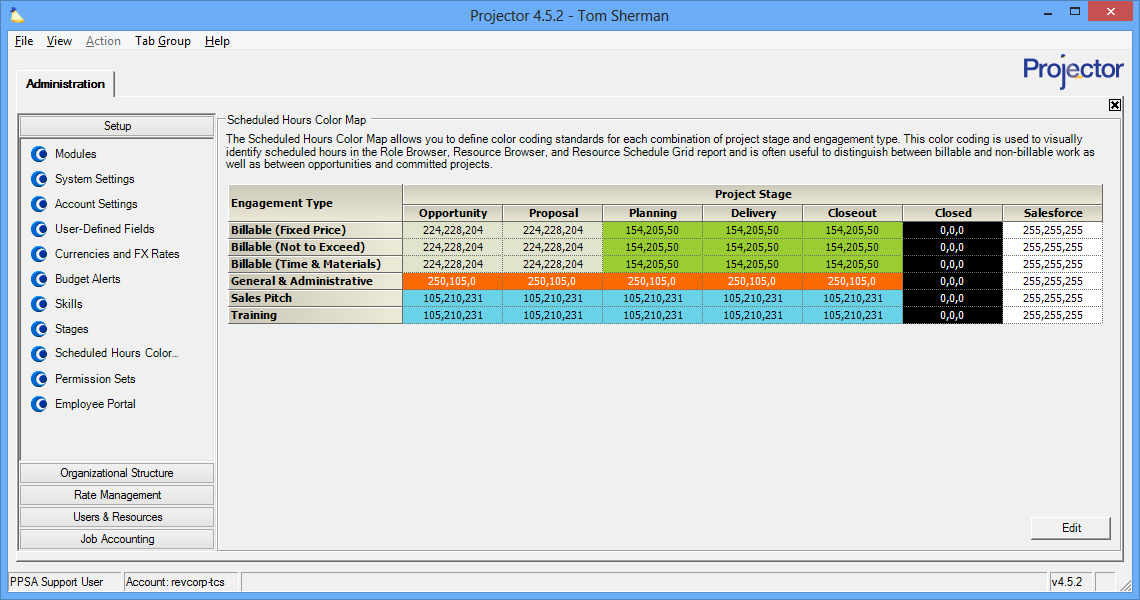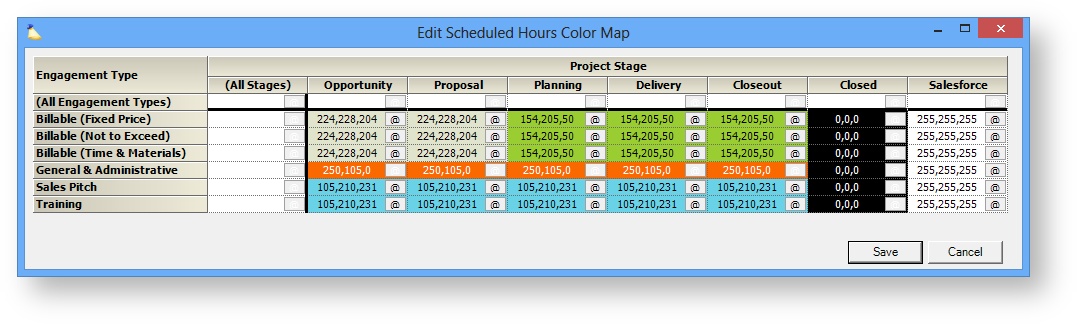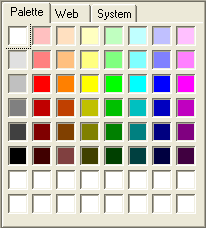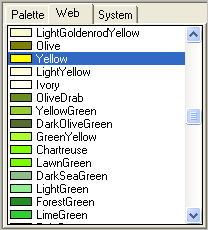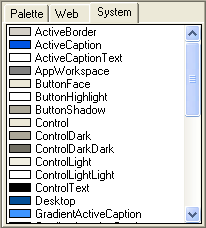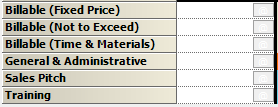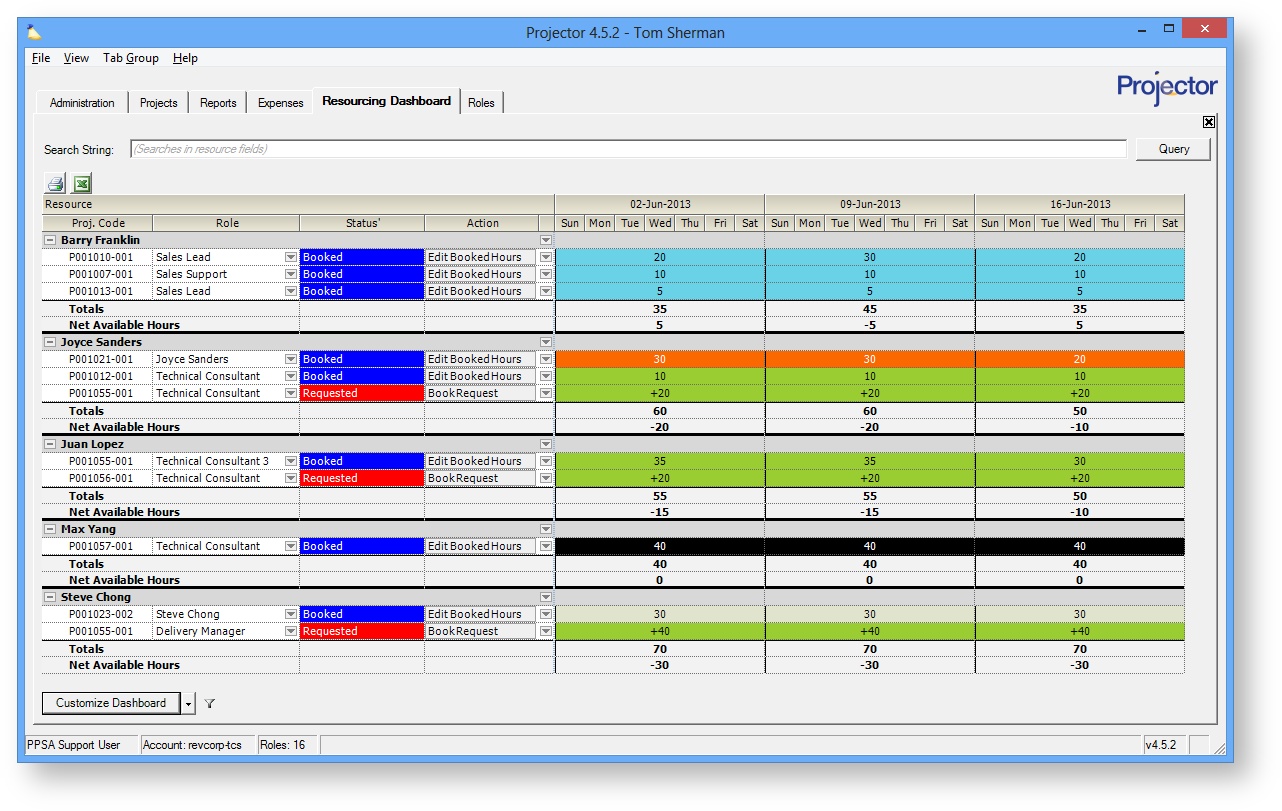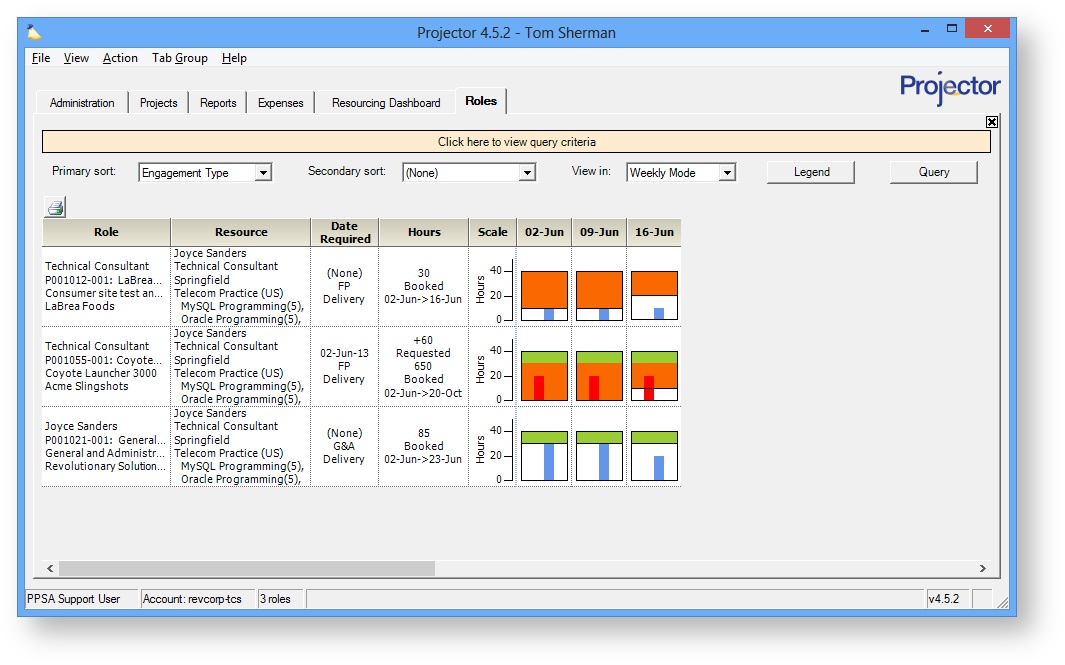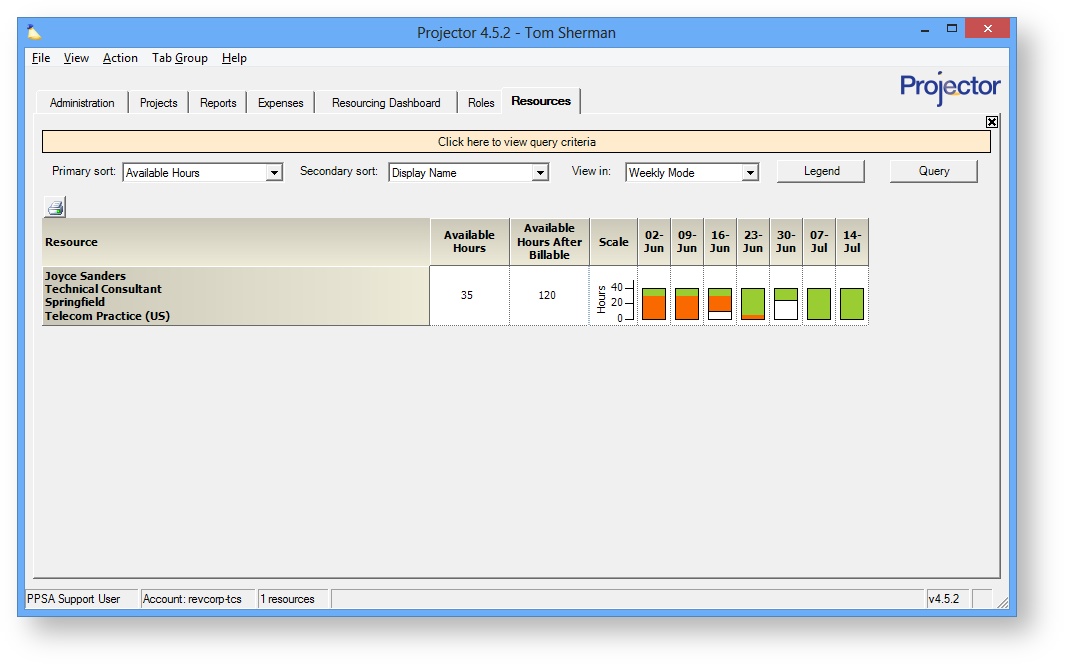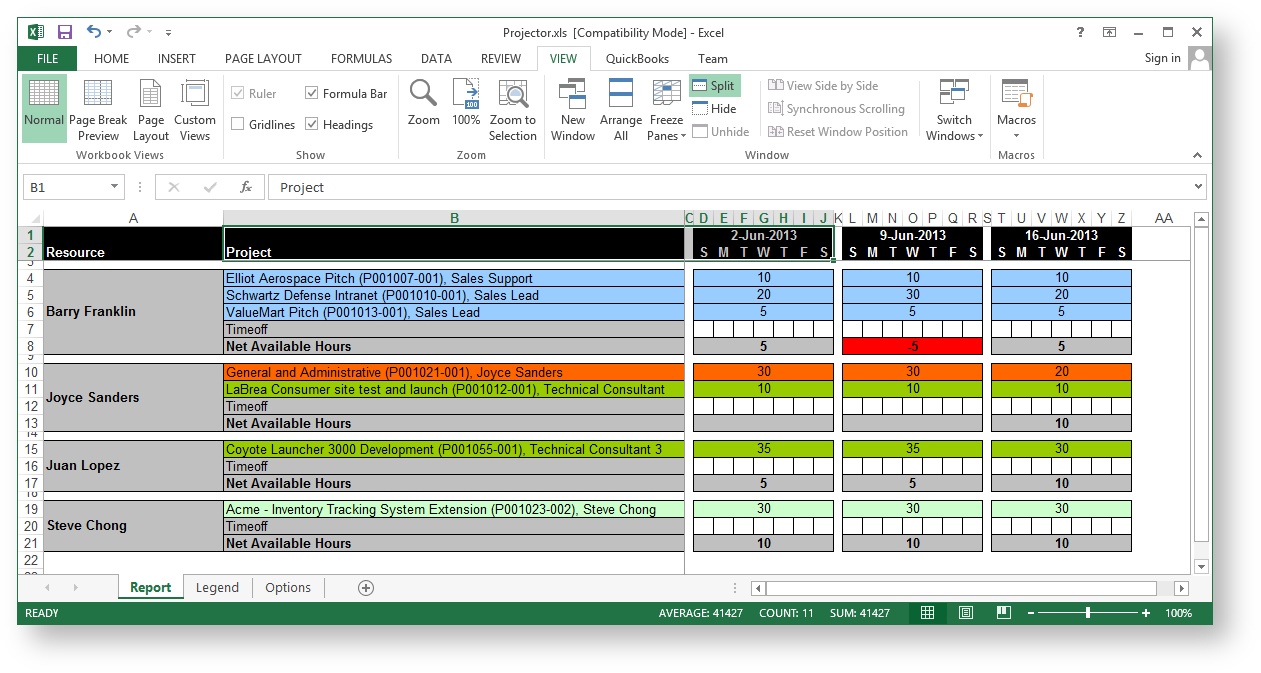This form color codes your scheduled hours by their project stage or engagement type. By giving each category of hours a unique color, you can see at a glance G&A vs. Billable hours. Or time spent winning business vs. delivering business. The color map is actually a matrix, so you can color code by just stages, just engagement types, or any combination thereof.
You'll find color coding used on the Role Browser, Resource Browser, Resourcing Dashboard, and Resource Schedule Report. Visit each of these help pages for an in-depth explanation or view look below for a brief overview of each.
This form is reached by choosing View | Administration | Setup heading | Scheduled Hours Color Map Editor and clicking the Edit button.
Permissions and Settings
To make changes on this tab you must have the global permission System Settings set to Update.
Your engagement types are defined on the Engagement Types Editor.
Your stages are defined in the Stage Editor.
Colored hours appear in the following areas of Projector:
Color Choices
The first step to creating a useful color map is to figure out how your schedulers view the world. In the screenshot below you can see a typical color map. I'll explain the choices that I made in the table below.
Colors to Avoid
Projector uses blue and red as a default color in some dashboards. You should avoid using these colors or ones that are close to them. White is also a poor choice because some Projector dashboards use white as a default background color.
- Booked
- Requested
- In general not a good choice
Engagement Type Categorization
I first chose to categorize by engagement type. As this is higher level than Project Stages.
| Color | Category | Reasons |
|---|---|---|
| G&A | Most organizations will have a generic General & Administrative engagement. I made this orange so that it stands out. If I'm scheduling out billable work and notice someone has orange time - I know that billable is more important and will immediately rebook those hours. | |
| Non-billable engagement types | You may also have additional non-billable engagement types. I have Sales Pitch and Training in blue. These people are unlikely to be doing billable work because they are in sales or are still learning. When I see blue I'll probably leave those hours alone. | |
| Billable | Finally I color coded my most important engagement types, billable ones, in green. Because green means money. |
Project Stage Categorization
Once I had my engagement types categorized I switched over and organized my Project Stages.
| Color | Category | Reasons |
|---|---|---|
| Opportunity / Proposal | The Opportunity and Proposal stages really only apply to billable engagements in my installation. I use them to classify business development work. When scheduling, if I see the sand color I will probably open that project and see how important the business prospect is. If they aren't important, then I will feel comfortable shifting work to more important billable engagements. | |
| Closed | Projects that are closed probably shouldn't have any hours on them at all. I marked these in black so that they stand out. When I see black hours I'll go in and clear them out of the project. | |
| Salesforce | My installation happens to have an integration with Salesforce. Most installations with an SFDC integration will have a special stage setup that allows Salesforce updates to come in. I've chosen to mark mine in white for no particular reason. |
Assign Colors
Well you've made a decision about how your scheduler prioritizes information visually and you are ready to start applying colors. How do you do that? In each cell there is a small button that looks like so: . Click that button and you are presented with three palettes of colors. Click on any color to assign it. If you don't like any of the default options you can enter RGB or Hex values yourself. They need to be cut/pasted in. You can't type them in.
Entire Row
Use the first white column. Any choice will be applied to the entire row.
Entire Column
Use the first white row. Any choice will be applied to the entire column.
Single Cell
Click in any cell
Cut Paste
Select any cell and press Ctrl-C to copy the text. Then Ctrl-V into any other cell.
Examples
Here are some quick visual examples of where color maps are used in Projector.
Resourcing Dashboard
On the resourcing dashboard I am going in to fulfill some requests for hours. Let's run through the list resource by resource.
- Barry Franklin - He is all in blue, indicating he is on non-billable sales or training projects. I'm going to skip right over him.
- Joyce Sanders - Joyce has an open request for an additional 20 hours of billable work. I know it is billable because it is green. I also see she has hours on orange which is G&A work. This G&A is less of priority. So I will reallocate her hours from there to billable.
- Juan Lopez - Juan has an open request for more billable work. He is already on a billable project that is taking up his time. I'll have to find someone else to do this job.
- Max Yang - His hours are in black. That's not supposed to happen! That project is over and done with. I'll clear out these hours and assign him to something else.
- Steve Chong - Steve has a lot of billable (green) hours requested. He is currently booked on a billable project that is in the planning or proposal stage (sand colored). I'll call up the project manager and see how much this business development work is. If it is important I'll leave Steve alone. If it can be pushed off I'll give him the billable work instead.
Role Browser
On the role browser I am looking at a single resource, Joyce Sanders. I see that she is on three roles. I am looking at fulfilling requested hours. The only open request is the middle row. I know this because of the red bars coming up from the bottom. For the first two weeks Joyce is all booked up. The green shows me that ten of those hours is on billable work. The orange shows me that the remainder is on G&A work. The last week there is some white showing. The white tells me she has some availability that week. So I could fulfill some of the requested hours there. Alternatively I could reallocate her G&A hours to do the more important billable request.
Resource Browser
On the resource browser I am again looking at Joyce. Here I am reviewing her work schedule. I can see that she is on a mix of billable (green) and G&A (orange) work. She has some availability the weeks of 16 June and 30 June (white).
Resource Schedule Report
The resource schedule report ends up looking very similar to the resourcing dashboard. It does not show requested hours like the dashboard does. Only booked hours.