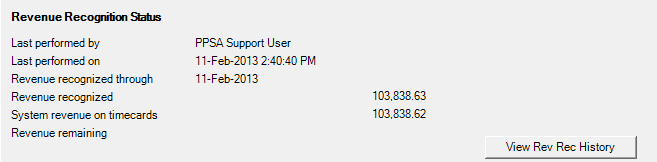...
These fields display information about the last time revenue recognition was performed. For full details of all revenue recognition actions, click the View Rev Rec History button. If you are unfamiliar with revenue recognition, please see Revenue RecognitionManagement Portal - Rev Rec.
| Field | Description |
|---|---|
| Last performed by | The user who last performed revenue recognition. |
| Last performed on | Date and time of the last time the process was complete. |
| Revenue recognized through | The last date of the activity which is included in the current recognized revenue. For example it could be the current month is March and this date displays February 28th. This means that activity since March 1st has not been included in the current revenue recognition. |
| Revenue recognized | The amount recognized. |
| System revenue on timecards | Displays the system revenue associated with the time cards. In very specific cases this may be different from revenue recognized as described below. |
| Revenue remaining | The remaining amount to be recognized to equal the contract amount. |
Warning Icon | If you see a warning icon by the System revenue on timecards field then there is a discrepancy between your system revenue and recognized revenue. This occurs when you transfer or unapprove timecards that have already been through revenue recognition. Typically this action is blocked through the system setting Allow transfer/unapprove of fixed price time cards that have been through revenue recognition. When the time card is transferred off the project the System Revenue on the time goes to zero. This causes the discrepancy. Also note that in the case of a transfer, the time does not 'bring' the system revenue with it. It is truly zero everywhere. To fix the discrepancy you can rerun revenue recognition for the affected time period. This tells Projector that you want to undo the previous recognition, and replace it with your new one. The difference in recognized and system revenue will be distributed amongst the remaining time cards. Another case where you may see this warning thrown is when you have FRO (for reporting only) time cards. These time cards are typically loaded into Projector's database from your legacy time tracking system. If there was a mistake in that data model, then there might be a revenue mismatch detected by Projector here. Finally, you'll see this warning when revenue recognition was accidentally run on a T&M engagement. When you rollback the revenue recognition, any approved time cards will trigger this warning. It can safely be ignored as long as you are certain you rolled back revenue recognition properly. |
...
| Field | Description |
|---|---|
| Name | The name appears on your invoices |
| Description | A description of the milestone. This can optionally be included on your invoices by editing the template. |
| Project Code | Optionally specify which project is associated with this milestone. Useful if you invoice your clients at the project level. Also useful when viewing reports broken down by project, or when using the Project Dashboard. |
| Task | Optionally specify a DTM task with this milestone. To enable this dropdown ensure that Detailed Task Management is ticked on the project info tab. Eligible tasks must be unavailable for time, cannot have time transferred to it, and cannot have child tasks. For task milestones, the Planned Date column is not editable and determined by the end date of the task. The milestone/task will mirror each other when changed. For example, marking the task complete will mark the milestone achieved. The only time this does not happen is if the milestone has already been billed. In this case the milestone stays as achieved. |
| Amount | The amount that the client should be invoiced for this milestone. Use a negative amount to issue a credit memo. |
| Planned Date | The date you plan to reach the milestone |
| Achieved Date | The date the milestone was actually achieved. Achievement happens in one of two ways:
Once a milestone is achieved you can no longer edit any other settings. If you wish to go back and make changes, click the achieved date and choose Clearit is locked. To make edits Clear the achieved date or mark the task it is associated with incomplete. |
| Status | The following status' are available
The status is set automatically except for Pending/Foregone. You can choose between Pending/Foregone as long as the milestone is unachieved. |
| Invoice Number | Shows which invoice this milestone is on. For example, DRAFT00432 or INV00223 |
| Delete | Delete the current milestone. Only available for milestones that are NOT on an invoice. |
...