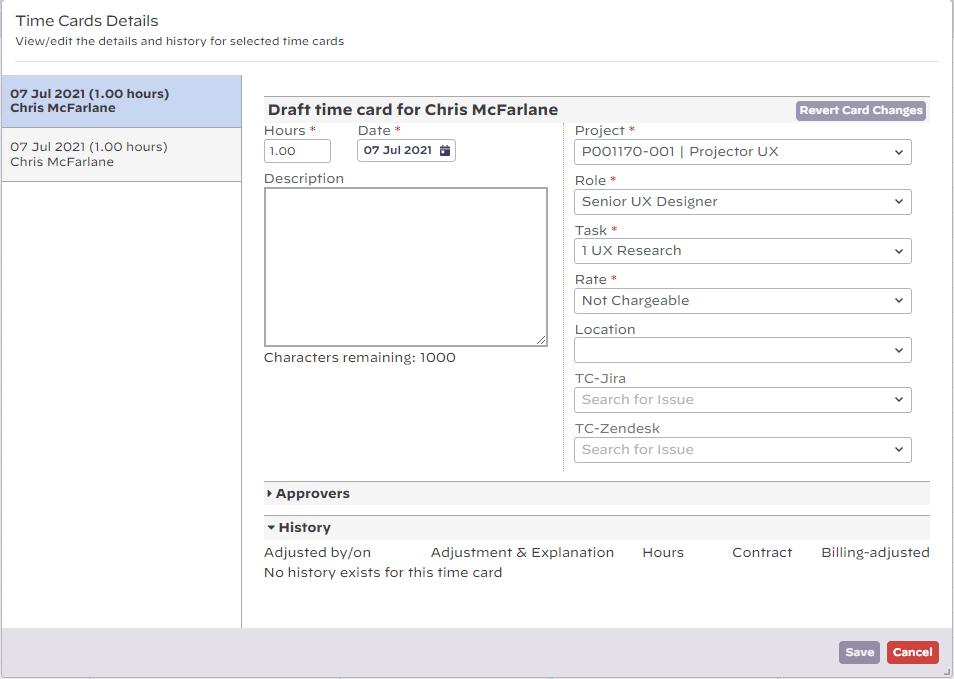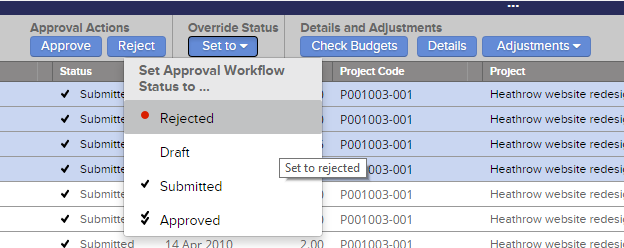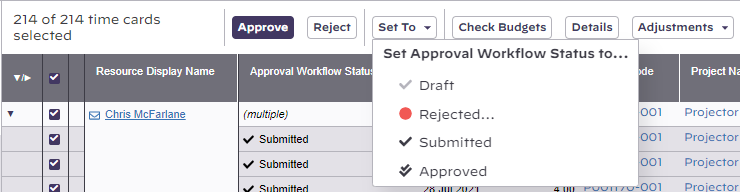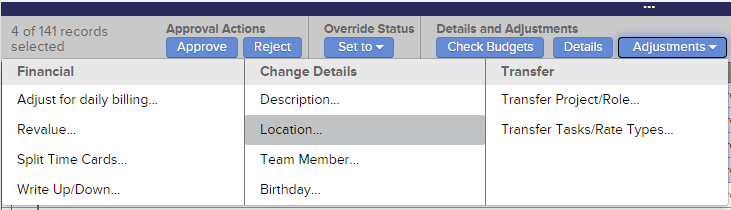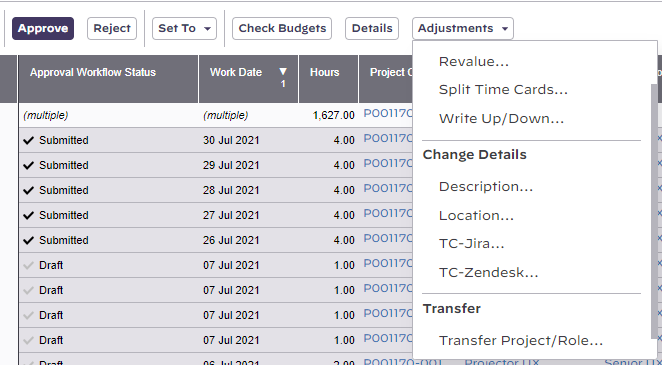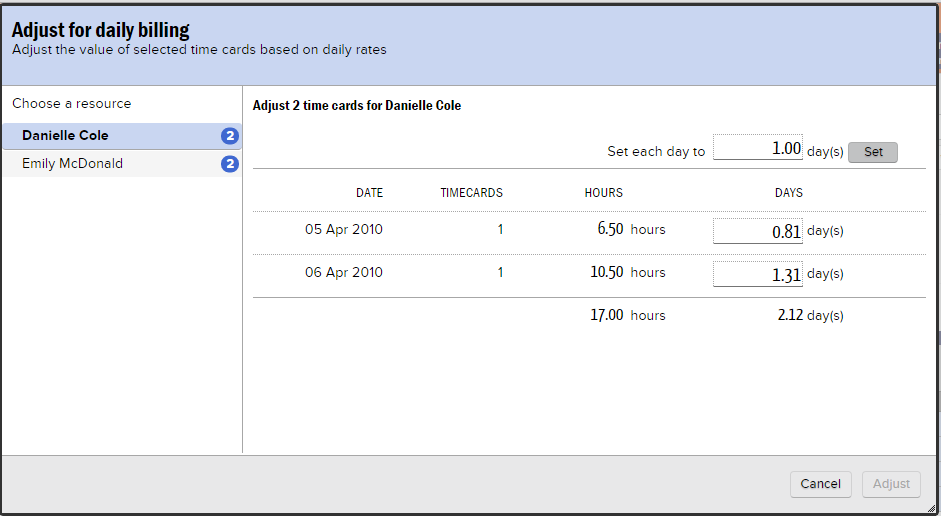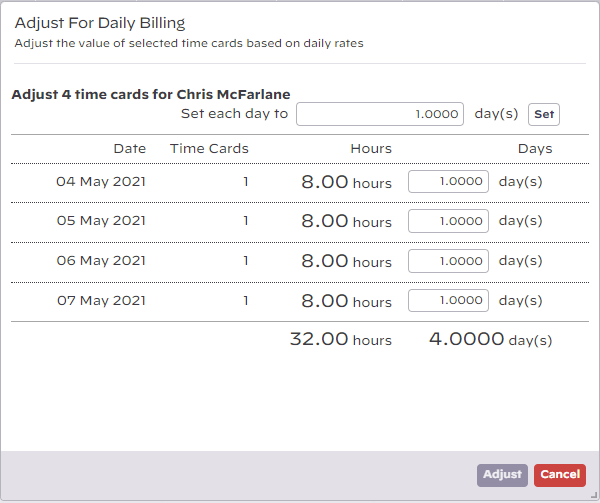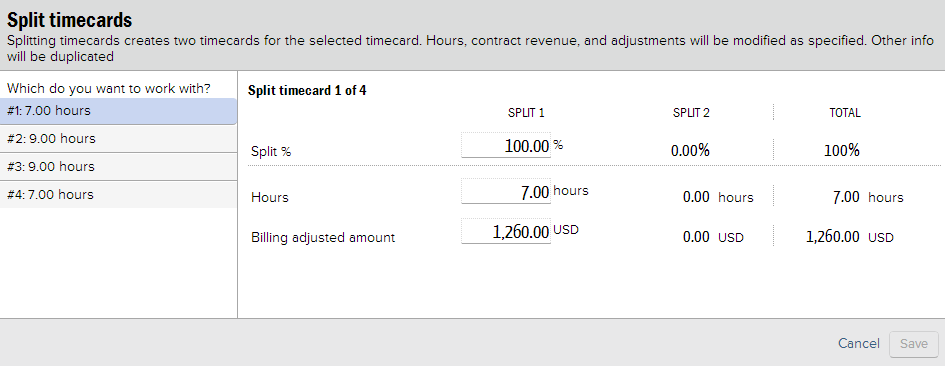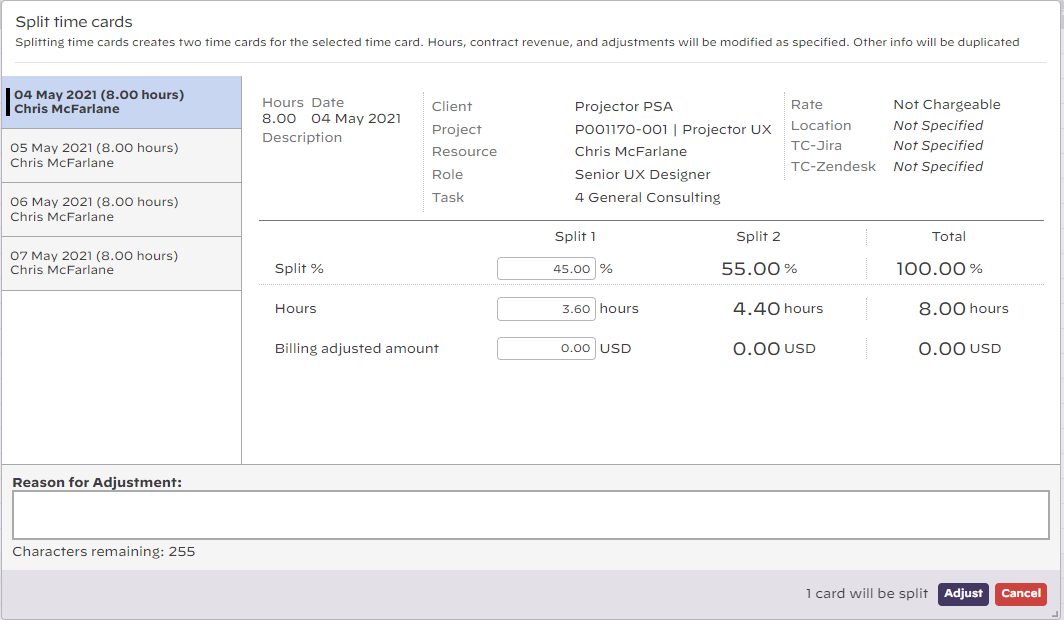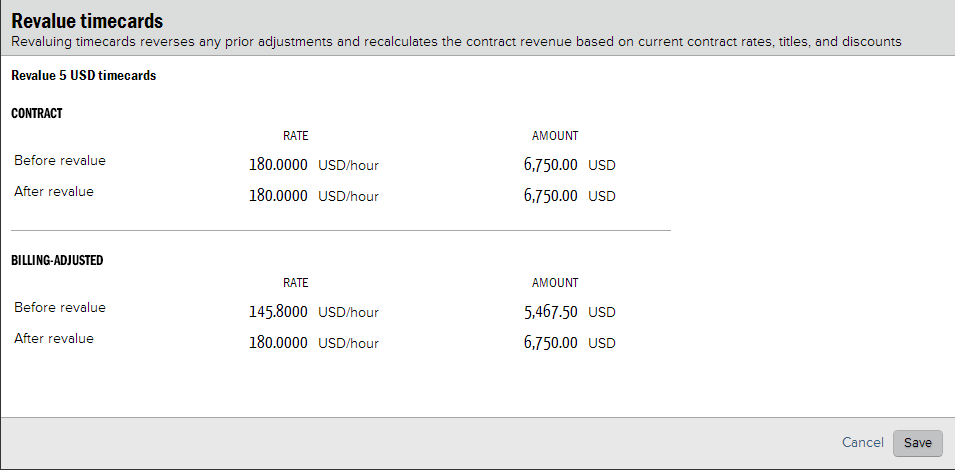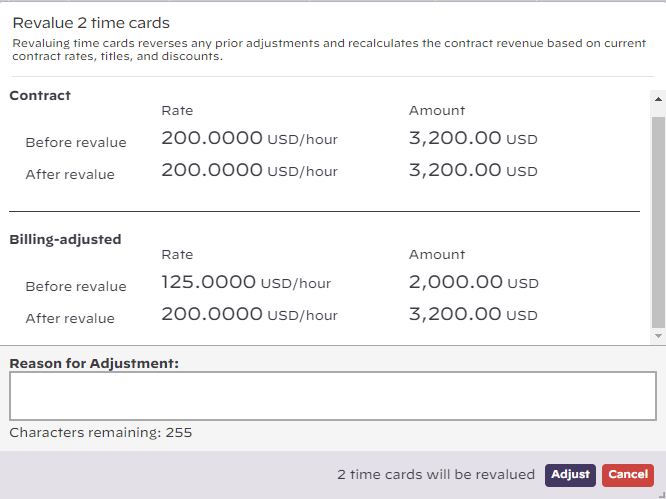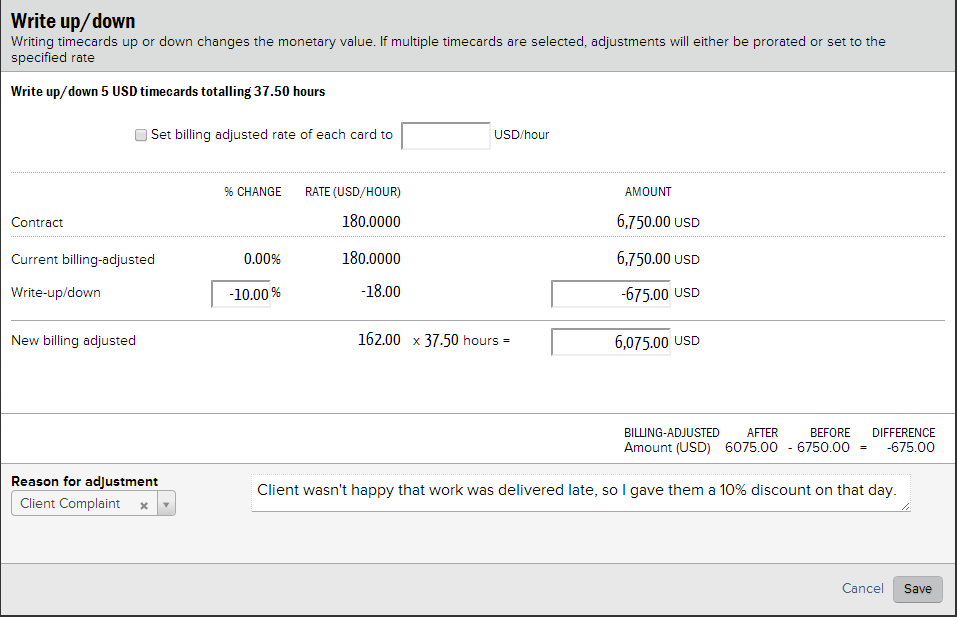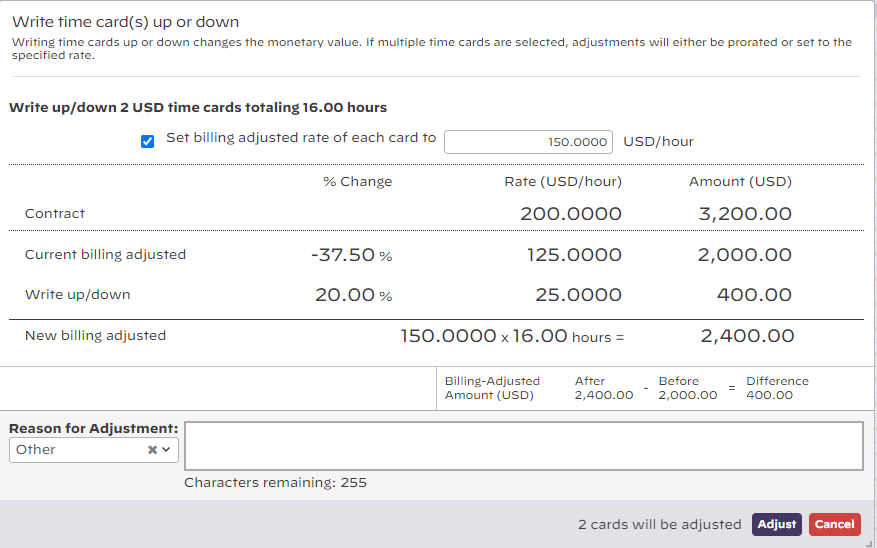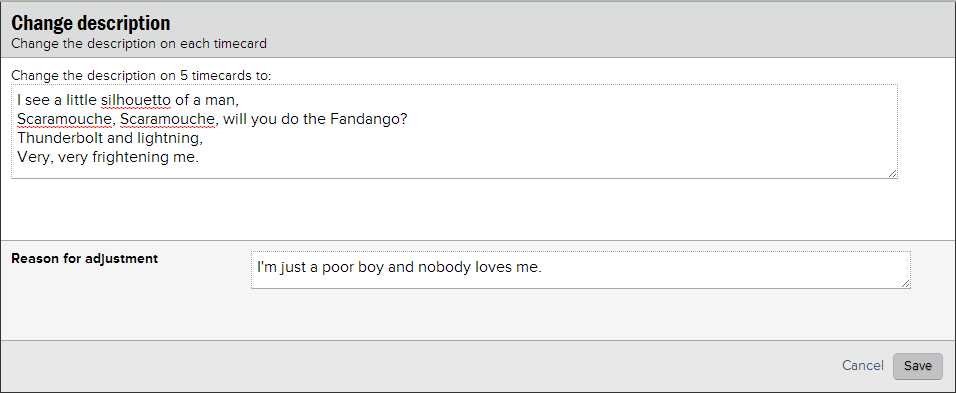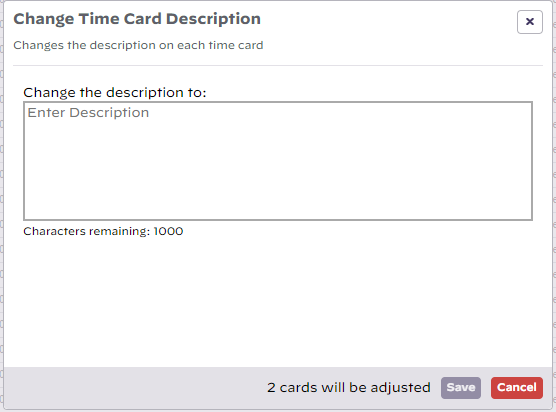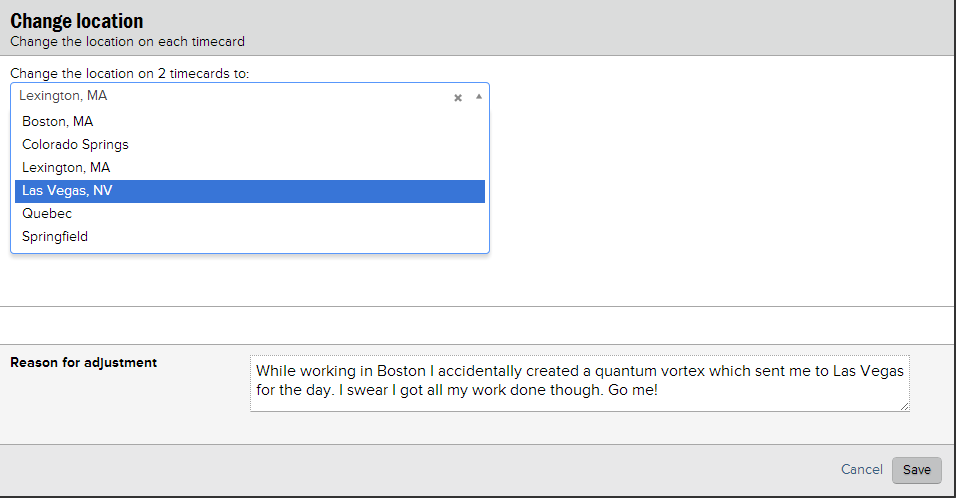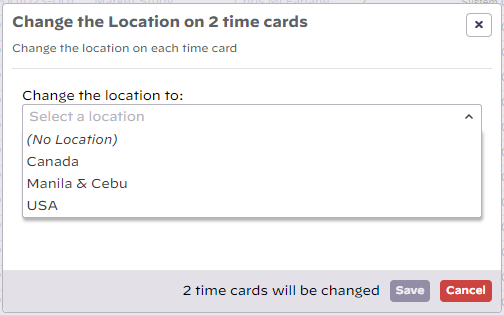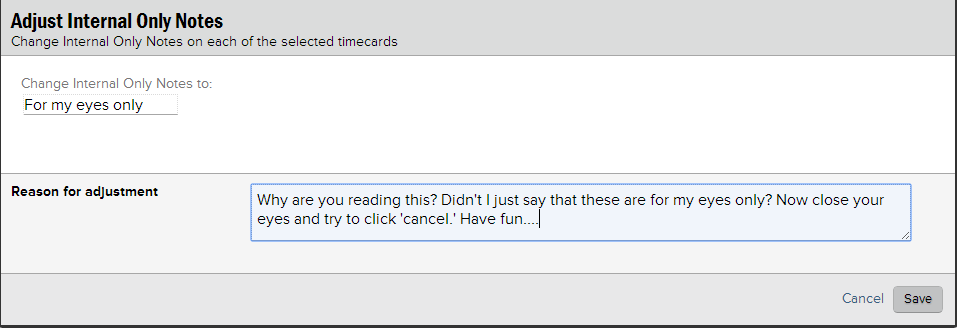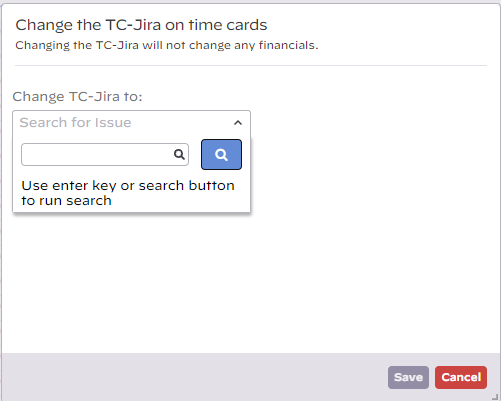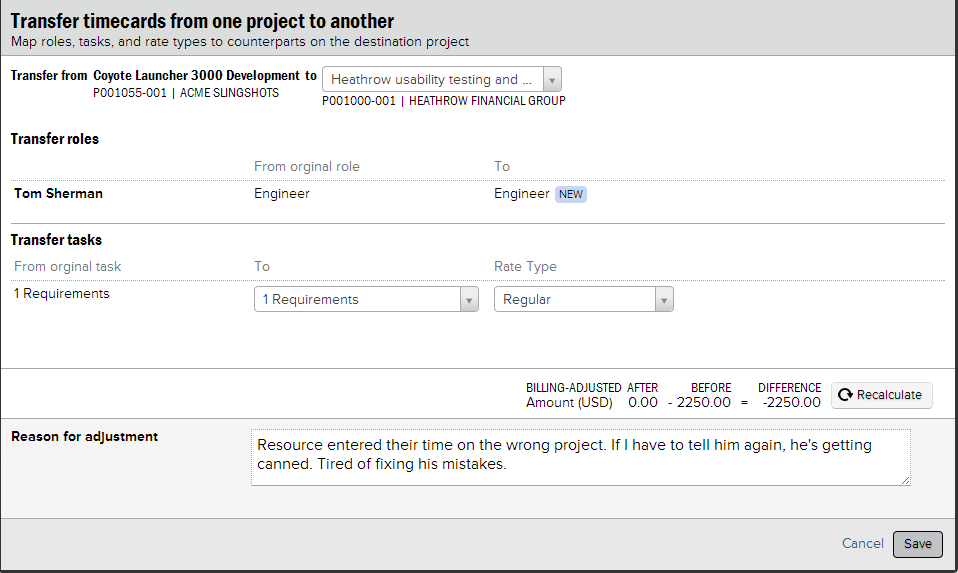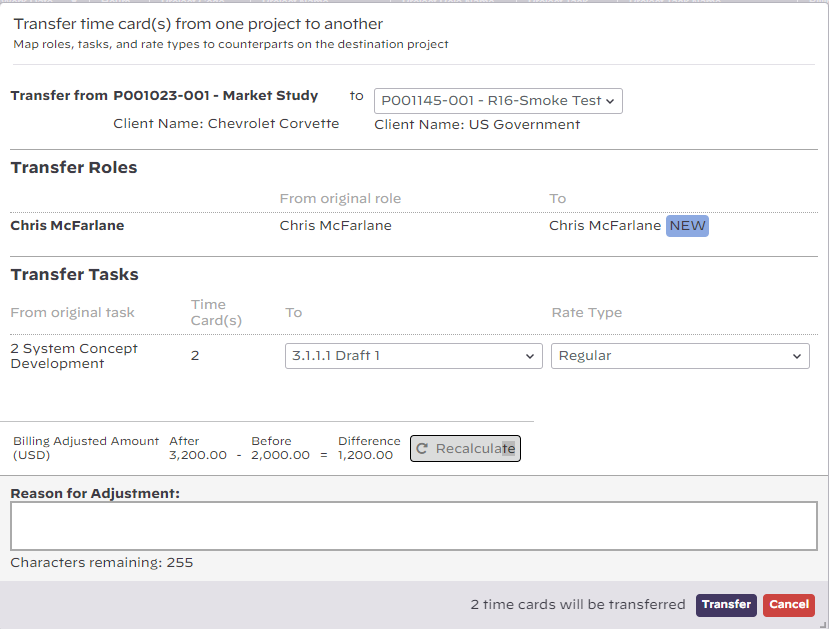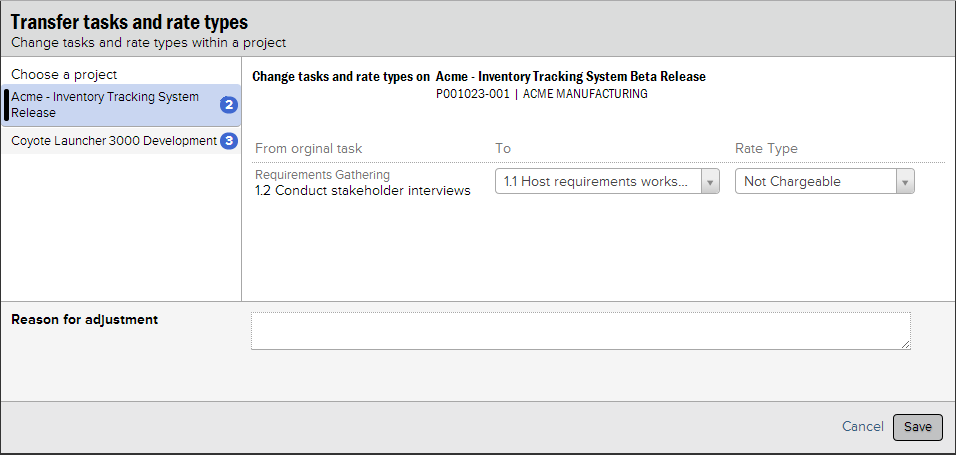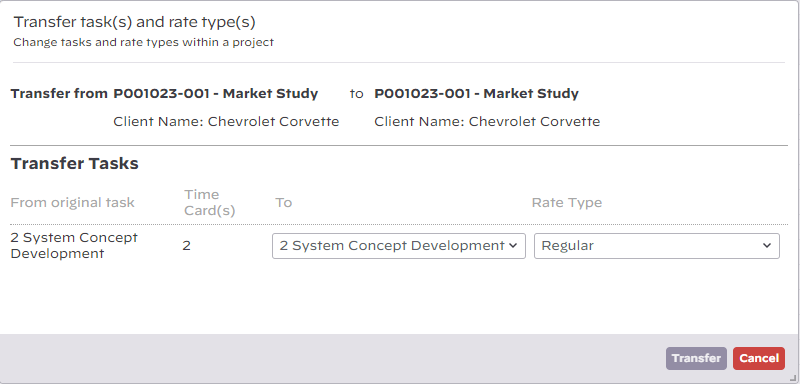| Excerpt | ||
|---|---|---|
| ||
make changes to time cards |
...
| Tip | ||
|---|---|---|
| ||
Projector Fundamentals: Time and Cost Management (go to 16:00) webinar is a great resource to learn about Time Transfers and Adjustments in Projector. |
Permissions and Settings
...
All the adjustments on this page are accessible through the control bar. The control bar is only visible after you have run a search.
Modify Time Card Details
With appropriate permissions, you can change time card hours, dates, descriptions, project, role, task, rate type, location, and UDFs. Changes can only be made to draft or submitted time cards. Once cards are approved, you'll have to use one of the other adjustment methods detailed on this page. Or, roll the time cards back in the approval workflow. To make these changes, you need the cost center permission Maintain Time. Follow these steps:
...
Once you've saved changes to a time card it goes back to being Draft.
Change Time Card Status
...
- Find time cards
- Select cards
- Click Override Status | Set to from the control bar
Adjust Time Cards
...
Financial Adjustments
...
- Click through the the groups of card in the left column
- Set all cards for that resource at once by using Set
- Set each card individually by directly entering in the Days column
Split Timecards
...
- Select cards in the left hand column
- Enter the split percentage, split hours, or split revenue. Projector automatically calculates the other fields.
Revalue
Revalue is one of the most common adjustments users make. When a time card is approved it is assigned a value. It is assumed at the time of approval that all the financials on that card are correct.
...
The adjustment screen is split into two areas. Contract revenue and Billing Adjusted revenue. Each section details what the values are before and after the adjustment. In the screenshot below you can see that only BAR is affected by this particular adjustment, CR is left alone. Why would one change and not the other? CR changes when you make an administrative level change to rates. For example, if you changed your rate cards. Billing adjusted revenue changes when what you plan to charge the client changes. In this case, I gave the client 20% off, I'm now revaluing to undo that.
Write Up/Down
This is another very common adjustment. Write up or down time cards to change the amount that the client will be charged. Changing one field automatically recalculates the others. If you have selected a group of cards, the change amount is prorated across all of them. You can adjust by:
...
At the bottom of the screen you can optionally log a reason for the adjustment and leave a note. This note will appear in the time card's history.
Info Adjustments
Information adjustments change non-financial data on a time card.
...
Descriptions can be up to 1000 characters.
Change Location
...
If all selected time cards have the same location, then it will be pre-populated in the dialog. If they do not have a location, or have different locations, then nothing is pre-populated.
Change UDF
For each time card User Defined Field (UDF) defined in your installation, you'll see a matching button. The screen you are shown will match the type of UDF you are adjusting. For example, if it is a date UDF, then you'll see an option to change the date. If it is a text UDF, you'll get to edit the text.
Transfer Adjustments
Transfer adjustments move time cards between projects, roles, tasks, and rate types. They are very useful when someone has entered something incorrectly and they need to be moved to the correct area.
...
When you transfer between projects, the destination may not have a role, task, and rate setup that match the originating project. Projector does its best to match them for you, but if it can't find a match, you'll need to manually match the fields. Fortunately Projector populates the dropdown menus with the information from the destination project and you only need to pick the most appropriate value.
Transfer Tasks/Rate Types
Task and rate type adjustments are grouped by project. So all time cards on one project are grouped together and can have their task or rate type changed at one time. If you have selected time cards that span projects, you'll see each project listed on the left.