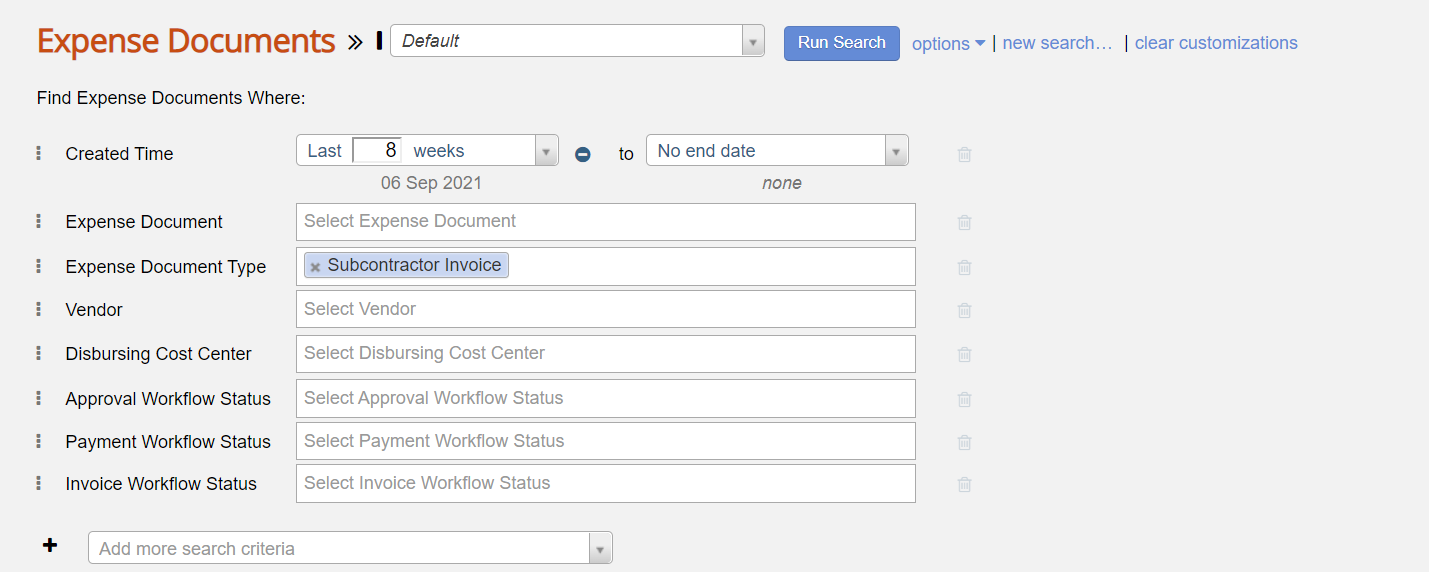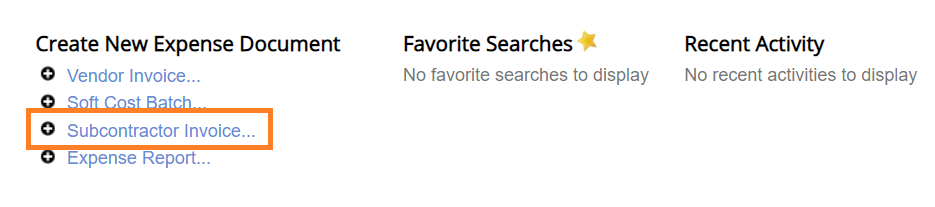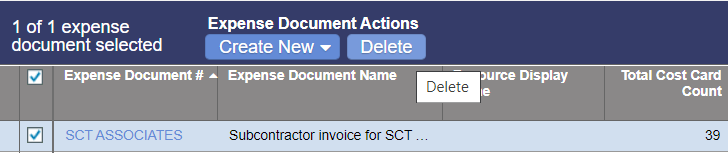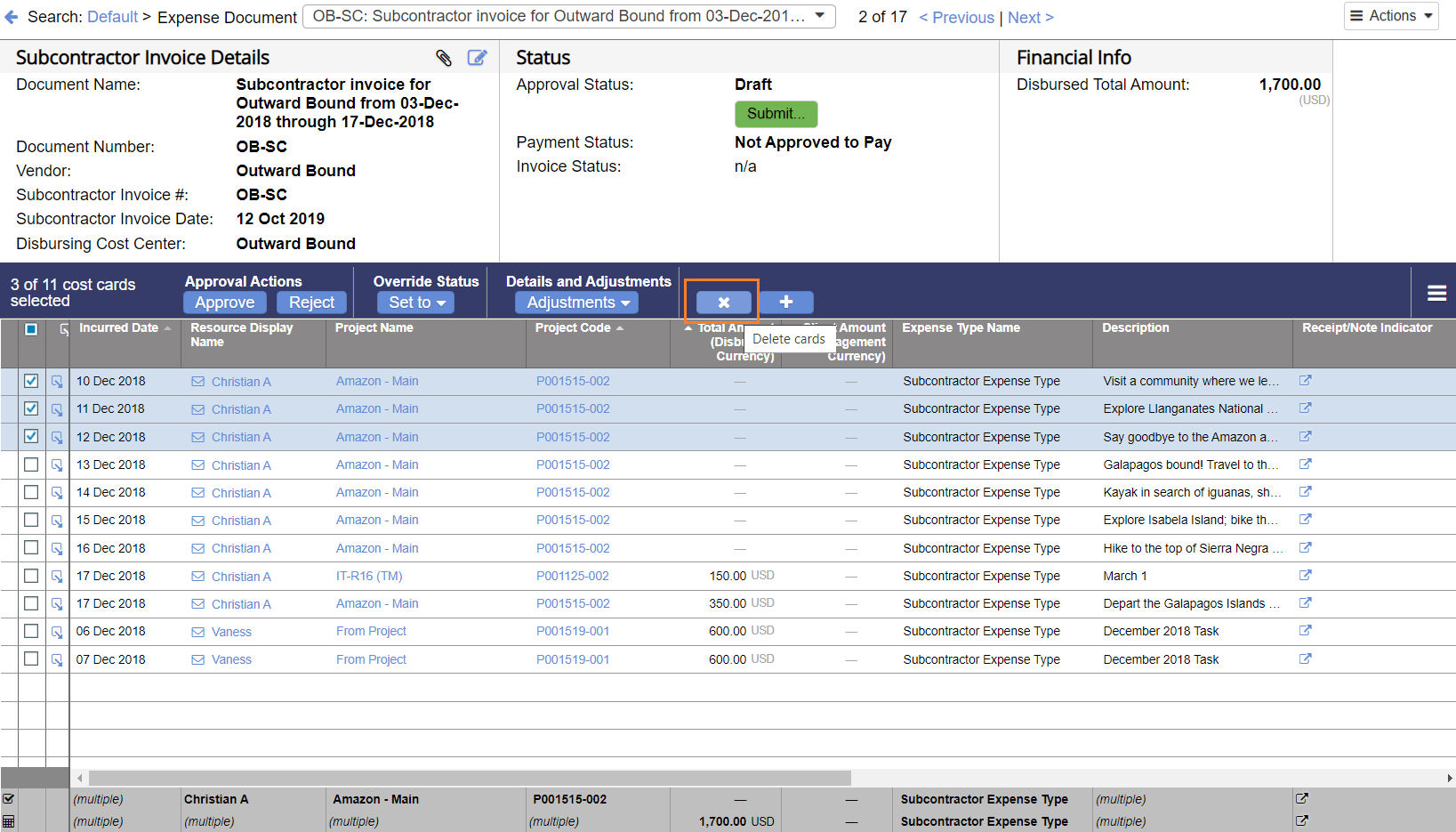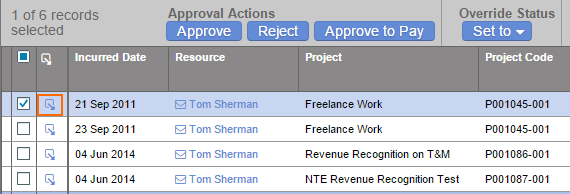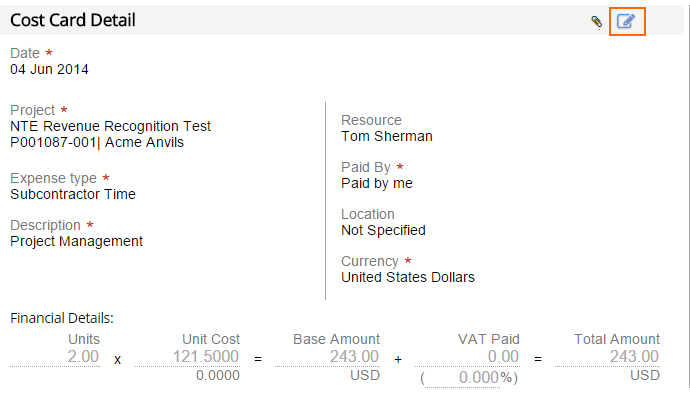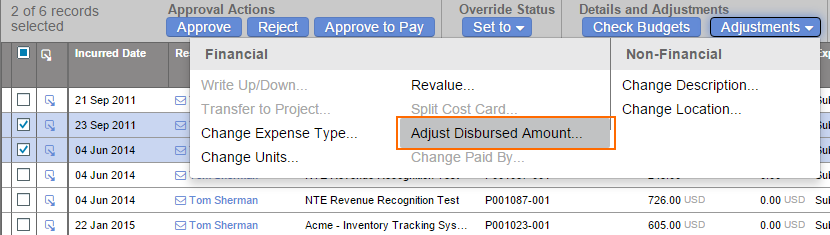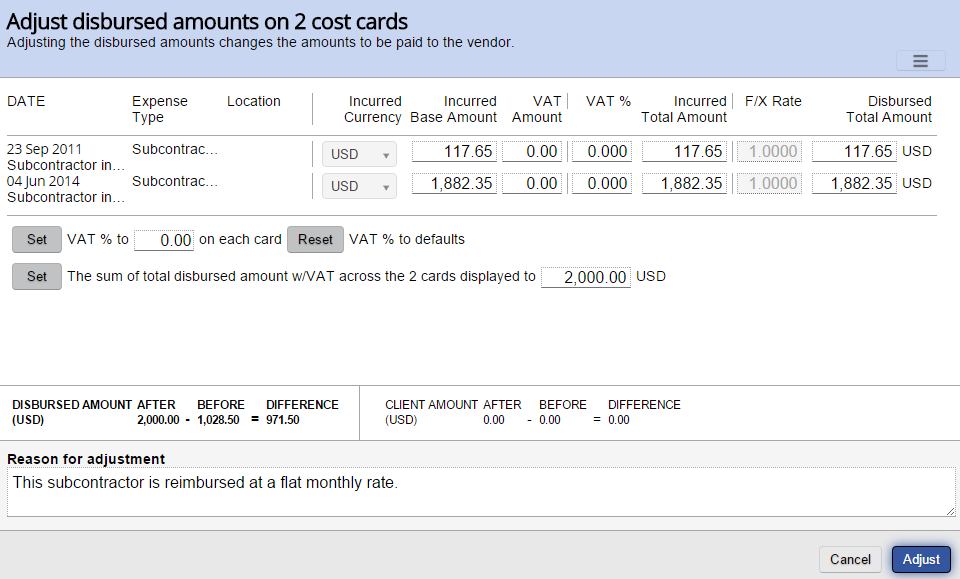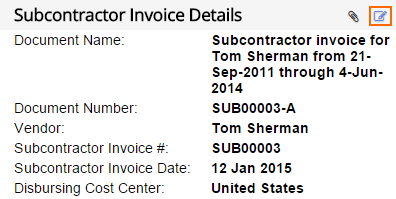...
The expense document flex search has the ability to search by Expense Document Type.
Create
Go to to https://app.projectorpsa.com/Management/Expense/Expensedocumentsexpensedocsearch and click + Vendor Subcontractor Invoice.... Or go to Topics Financials | Expense Documents.
Modify
Find a subcontractor. Then click on the document number.
Delete
Find a subcontractor invoice. Tick the checkbox for it. Click Delete.
Subcontractor Invoice Editor
...
- Use the flex search to find time cards that need RDC cards created from them.
- Select the cards you want to add
- Select the expense type they will be associated with
- Click Add
Remove RDC Cards
...
When an RDC card is removed, it is also deleted. The time card that originated the RDC card will still be out there. If the intent is to not pay for this time, you should not remove the RDC card, but write its value down to zero.
Adjust RDC Amounts
...
There are two means of adjusting RDC cards. If the card is in Draft or Submitted status, you can simply edit the RDC cards. Click on any card to start editing it.
If the card is approved, then you can use the adjustment Adjust Disbursed Amounts.
- Tick the checkbox for the approved cards you want to adjust
- Choose Adjustments -> Adjust Disbursed Amounts
You are presented with the following adjustment screen. From here you can adjust individual incurred amounts, vat amounts, and disbursed amounts. You may also use the Set features to apply a uniform amount of VAT or disbursed monies across all the cards.
Edit Subcontractor Invoice Details
Click the icon in the details section.
In Practice
Getting subcontractor invoicing configured is a bit of a bear. Once it is configured, things should run smoothly. This section is going to focus on getting all the pieces in place so that you can start using the feature.
...
You'll need a vendor to assign the subcontractor invoice to. Each resource in Projector has a default vendor associated with their profile. Use this default vendor if you reimburse subcontractors on an individual basis. If you have a group of subcontractors that work for a particular vendor, then set up that vendor in Projector by ticking the Subcontractor invoices checkbox. In the screenshot below I've turned on subcontractor invoicing for Globo-Mega Corp. In the Resources section below we'll get to how you assign resources to this vendor.
Setup Expense Types
...
If you have an accounting integration, you'll need to go to the accounting tab and map the RDC Expense line item to your accounting system.
Setup User Types or Individual Users
...
If you don't want to do this at the user type level, then go ahead and edit individual users and grant them this permission.
Setup Resource Types
...
While you are on this screen, you'll likely want to ensure the Override standard RDC rate checkbox is ticked. This will prompt you to put in the resource's hourly rate when you create their profile.
Configure Resources
...
- Change their resource type to the "Subcontractor" type you created earlier in this tutorial
- Tick the Pay via subcontractor invoice payable to vendor checkbox
- From the dropdown list next to the checkbox, select the vendor you setup earlier
- You'll likely want to enter an RDC hourly rate too
Approve Subcontractor Time Cards
...
Now that we have time cards in the system, we can create a subcontractor invoice from them. In Manage Expense Documents click + Subcontractor Invoice.
- Enter your search criteria.
- Tick the checkbox next to each vendor you want to create documents for
- From the dropdown list, choose which expense type makes sense
- Click Create
Review and Approve to Pay Subcontractor Invoice
...