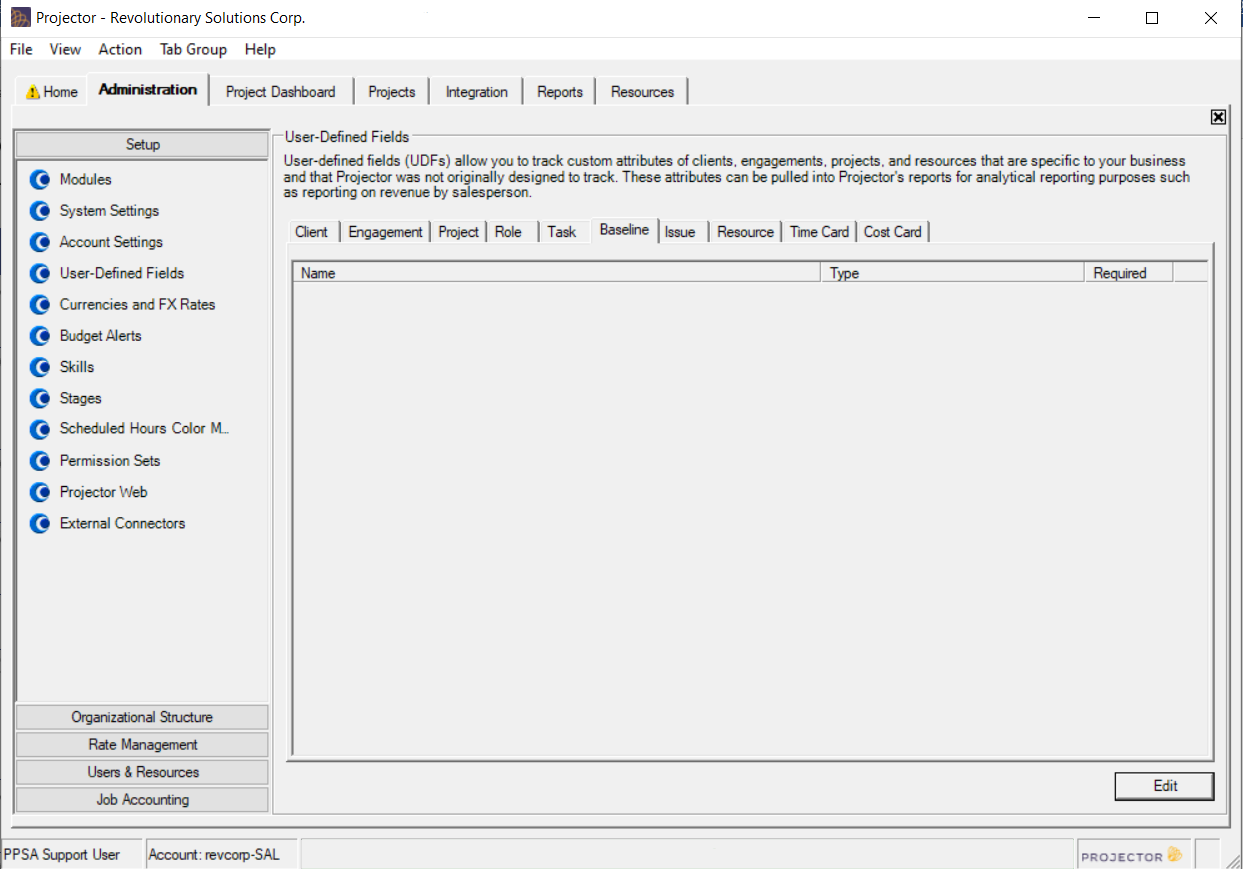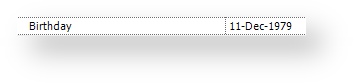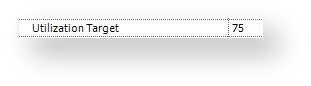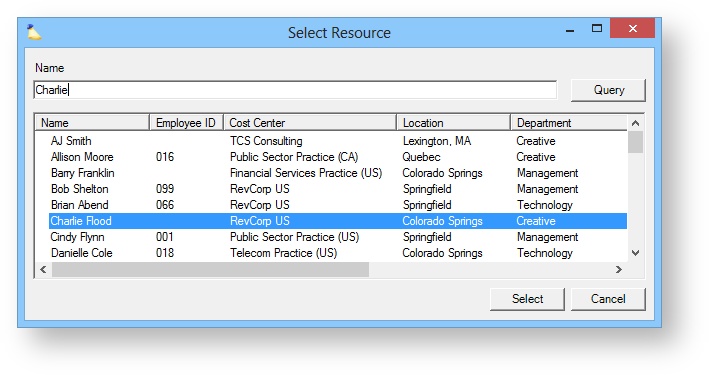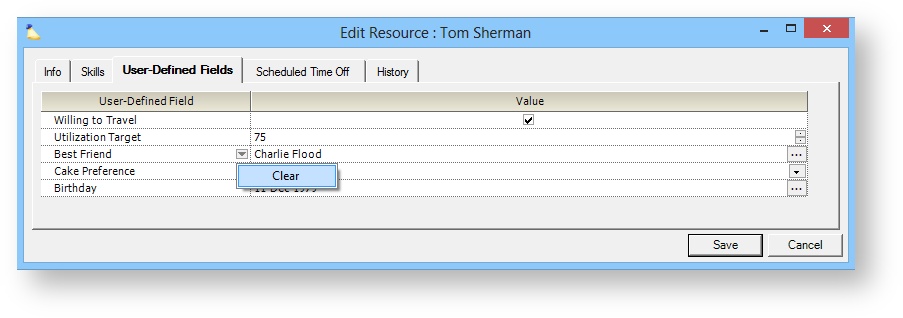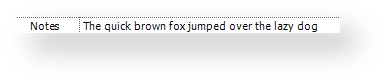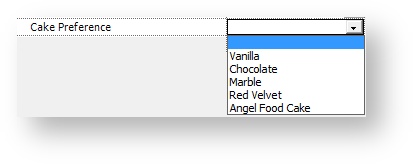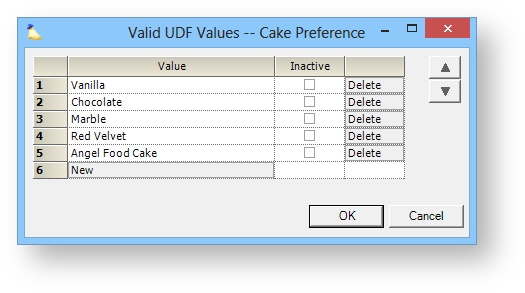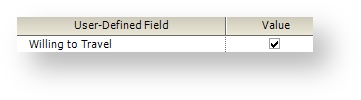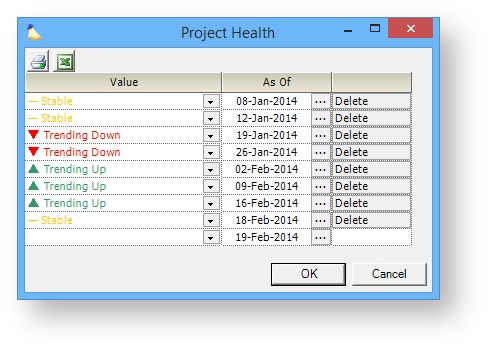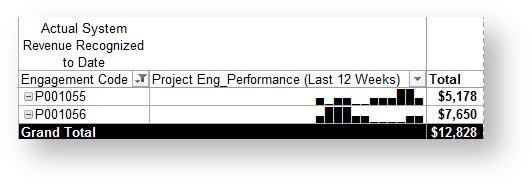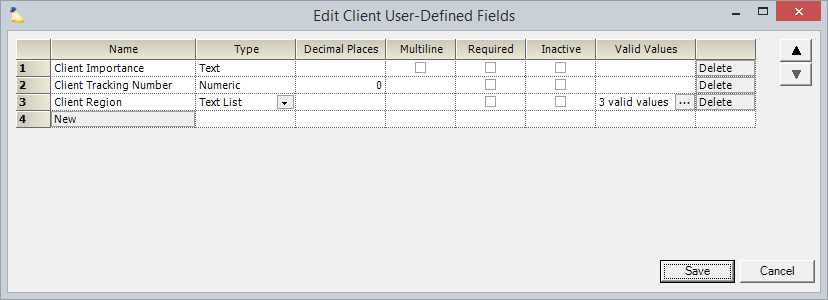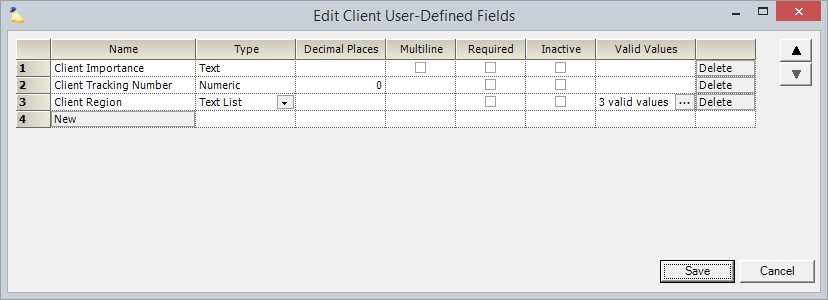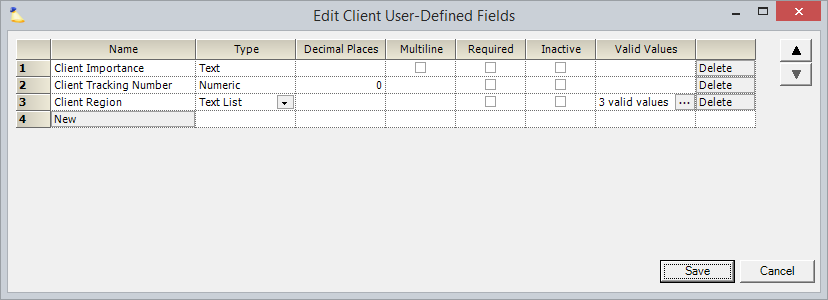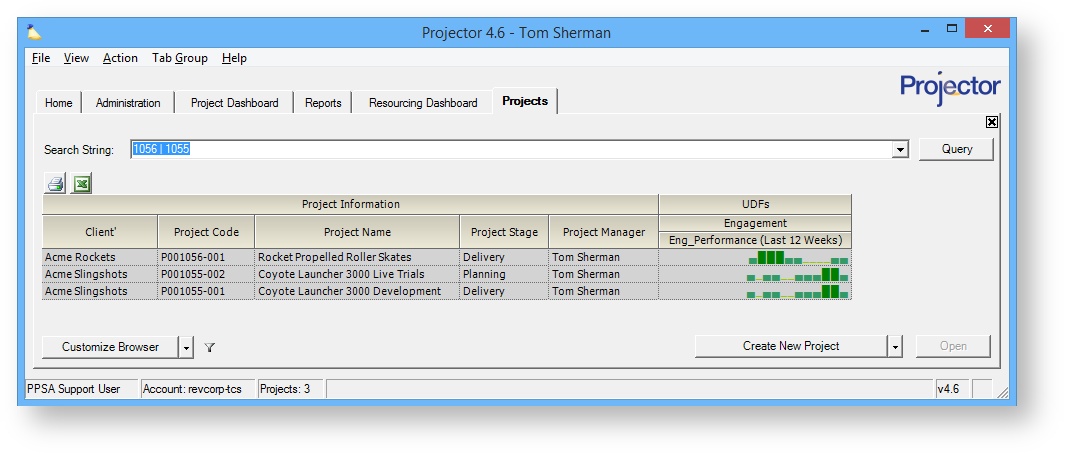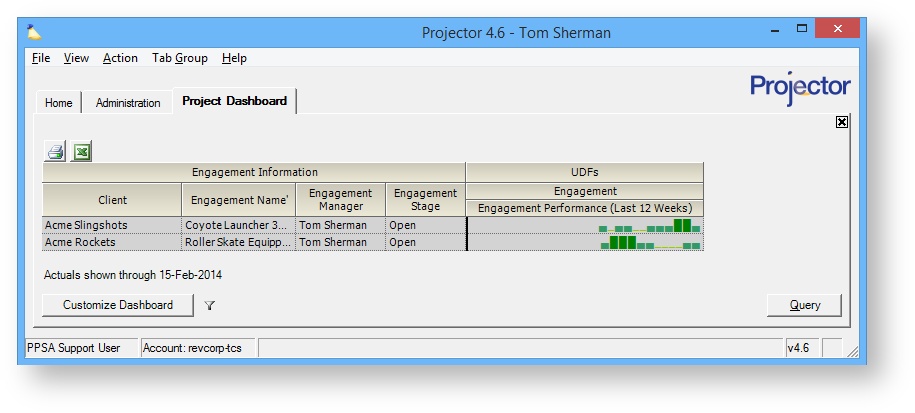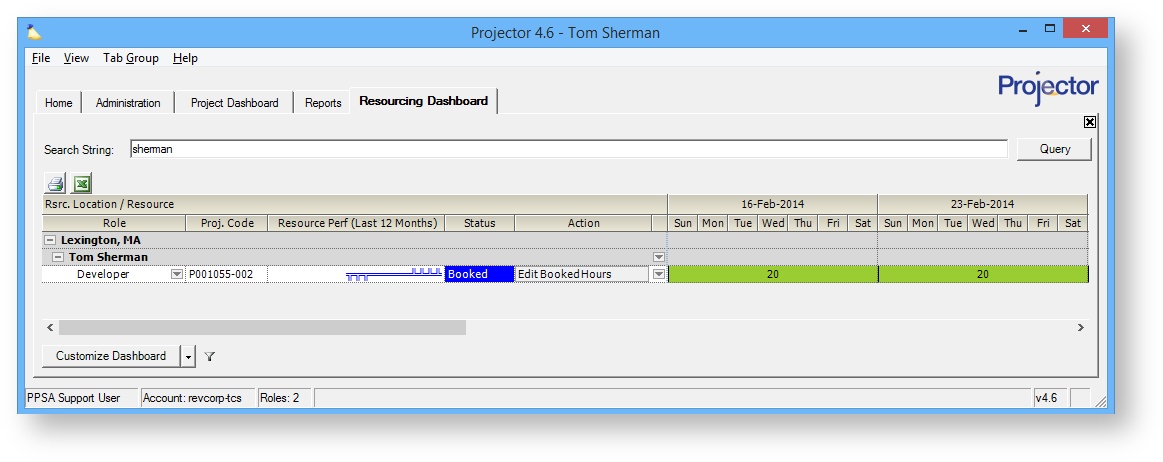...
This form is reached by choosing View | Administration | Setup heading | User-Defined Fields.
Permissions and Settings
...
The user is presented with a calendar control. By using the calendar you ensure that dates are always stored in the system in a consistent format.
Numeric
Both positive and negative whole numbers are allowed. No decimals. For example, -1, 0, 1, 2. Values must be between -2,147,483,649 and 2,147,483,647 (Int32.Min and Int32.Max).
Resource
The user is shown a list of resources to choose from. Only active resources are shown.
To clear a resource UDF use the special dropdown arrow. In the screenshot below the arrow is at the end of the "Best Friend" cell.
Text
Any text can be entered in the field. Maximum number of characters is 4000. When enabled, the multiline checkbox becomes available. Ticking the multiline checkbox will allow you to enter text with carriage returns in it.
Text List
This creates a dropdown list. The user can pick exactly one choice.
Options for the list are added or removed by clicking on the ellipsis (...) button. This displays the Valid UDF Values form. The table below describes the actions you take when modifying the list.
| Action | Description |
|---|---|
| New | Click New in the last row. Adds a new option to the list. |
| Inactive | Tick the Inactive checkbox. An inactive item is removed from the list of available options. Any existing entities with this UDF value will continue to have them. If you edit one of these existing entities and change the value, you will not be able to change it back to the inactive one. The choice may be made active again at any time by unticking the checkbox. When running reports, inactive UDF values are still returned. |
| Reorder | Select a row and then use the up/down arrows on the right side of the form to change the order of choices. |
| Delete | This operates very similarly to Inactive. Deleting an item removes it from the list of available options. Any existing entities with this UDF value will continue to have them. If you edit one of these existing entities and change the value, you will not be able to change it back to the deleted one. When running reports, deleted UDF values are still returned. |
...
The user is given the binary option Yes or No. This field cannot be left blank and defaults to No.
Stoplight
Stoplight UDFs are very powerful. They allow you to specify three, color coded icons and to assign one of those icons to a date range. The most common use is to flag project health. As a project progresses from on budget to under budget to over budget you can create a visual timeline of this performance. With Projector's dashboards you can then quickly see which projects are trending downwards and which ones are trending upwards. There are many other ways you can leverage stoplight UDFs, so don't limit your thinking to just budgeting. Anything that is qualitative vs. quantitative in nature is a good candidate. For example, you might track resource performance. A new resource might start with low marks, but then scale up to high marks. A flat number does not reflect this, whereas a visual bar chart does.
In the screenshot below you can see how I have tracked project health on a weekly basis. Both the icons and the colors provide indicators on how it is performing.
Unlike the other UDF types, stoplights warrant some extra special attention. Whereas the other UDFs are static values, stoplights change over time. As such, where possible Projector shows you performance trends over time rather than just the current value. You will have the option to show the last 12 months, 6 months, 12 weeks, 6 weeks, or status as of today. Because of limits within Excel itself, you won't be able to bring color coded icons into Excel, but you can still see the icons. In other areas of Projector like dashboards you will see both the icons and their colors.
| Warning | ||
|---|---|---|
| ||
Excel reports generated by Projector do not include colors. Dashboards in Projector Web and Management Portal will show colors. |
See the In Practice section at the bottom of this page for more real world examples of leveraging stoplight UDFs.
...
If you do not see the New option then you are trying to add a time or cost UDF. These types only allow two rows.
Edit UDF
You cannot change the type of a UDF once it is created. You can only change the flags and valid values.
...
The UDF editor displays a grid. You can make changes to everything except the Type column. The table below describes each column in the grid.
| Column | Description |
|---|---|
| Name | When your users are viewing UDFs in reports or doing data entry for them, this is the text they are presented with |
| Type | See UDF Data Types above. |
| Decimal Places | Leave at 0 to only allow entry of integers. Otherwise, enter the amount of precision you wish to allow. |
| Multiline | Displays a checkbox for UDFs of type Text. When enabled, you'll be presented with a text field that allows entry of carriage returns. Otherwise, you are limited to a single line. |
| Required | Checking the Required box makes it mandatory to fill out the UDF field before creating a new entity (engagement, project, etc). If you are making a previously optional UDF required, then existing entities are NOT required to specify the UDF value. Essentially, if the UDF field is blank, you can leave it blank. |
| Inactive | Hides the UDF from the user interface. It may be made active again at any time by unticking the Inactive box. |
| Valid Values | See the Text List subsection of the Data Types area on this page. |
...
You define the order that UDFs are shown to your users. You may want to put all the required UDFs at the top of the list or alphabetically sort them. To change the order, highlight a row and then use the up/down arrows.
Delete UDF
When you delete a UDF all of the existing data is purged from Projector. You cannot undo this operation. Please use caution when removing UDFs.
...
In this screenshot I've configured my project browser to show twelve weeks of performance.
Project Dashboard
In this screenshot I've configured my project dashboard to show engagement health over the last twelve weeks. If your dashboard is set to engagement view, then you can view engagement stoplights. If project view, then project stoplights.
Resourcing Dashboard
Here I've configured my resourcing dashboard to bring in the latest twelve months of resource performance.
Reports
Stoplight UDFs are available in some Projector reports, typically on the Row fields tab of each report. You can also filter on UDF values from the filters tab.
You will have the option to show the last 12 months, 6 months, 12 weeks, 6 weeks, or status as of today.
Invoices
UDFs (except stoplight) can be included in your invoices. See the Invoice Templates help page to learn how. If you are still using our legacy invoice templates then you are only allowed access to Client, Engagement and Project UDF's in certain fields only.
...