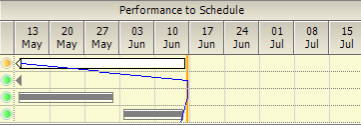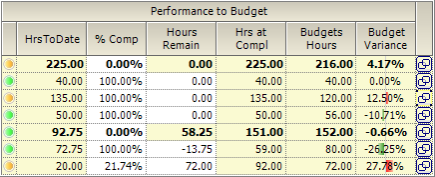...
| Column | Description |
|---|---|
| Bullet | The bullet turns yellow when a task is over budget. A task is over budget when hours at completion are greater than the budgeted hours. |
| HrsToDate | The number of hours approved against this task |
| % Comp | How complete is this task? The percent is auto-calculated based on the number of reported hours, but resources can override the percent complete manually through Enter Time Entry. For example, if ten hours have been approved for a twenty hour task, it is 50% complete. However, the resource has the option to step in and say the task is actually 75% done. |
| Hours Remain | The number of hours required to complete the task. This number is derived from approved hours to date and percent complete. For example, if you have worked 10 hours and are 50% complete, you have 10 hours left. |
| Hrs at Compl | For completed tasks this is just the number of hours spent. For in progress tasks it is the estimated hours required that will have been spent by the time the task completes. |
| Budgets Hours | The quantity of hours budgeted for this task, as determined by the Task Plan. |
Budget Variance | The percent of variance between the budgeted hours and estimate to complete hours. Projector displays a shader bar in red/green so that you can visualize how over or under budget a task is. |
...
| Control | Description |
|---|---|
| Active Baseline | This is just another access point to the same dropdown in the main Task Status window. It is not very useful. |
| Display Performance to Schedule | Toggle display of the the Gantt chart |
| Display Performance to Budget | Toggle display of the numbers grid. |
| Use Actuals Through Date | Again, the same as the button on the main screen. Not that very useful here. |
...