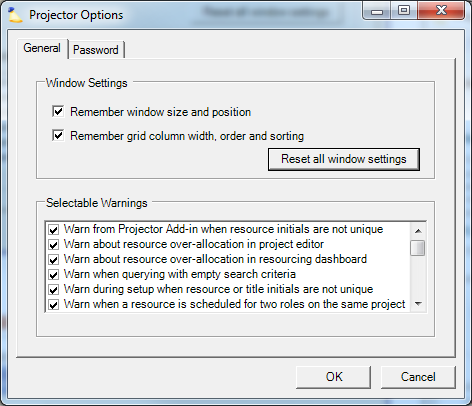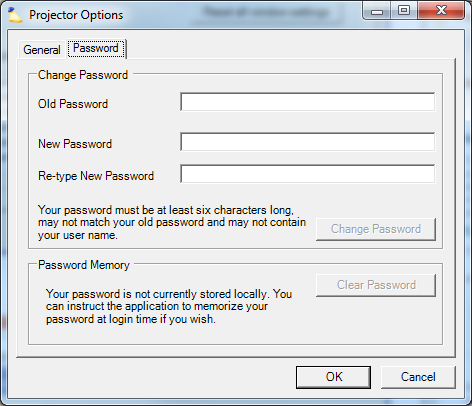This form allows you to manage saved passwords, toggle notifications, and customize the Projector interface.
This form is reached from the menu by choosing File | Options.
General Tab
The General tab is divided into two sections called Window Settings and Selectable Warnings.
Window Settings
The following options allow you to decide how windows appear in Projector:
Remember window size and position | Check this to cause Projector to remember the most recent size and position of each form. |
Remember grid column, width, order, and sorting | Check this to cause Projector to remember the most recent grid settings. |
Reset all window settings | Press this button to restore the default settings for Projector forms and grids. The dialog box shown below will confirm that the form state memory has been cleared. |
Selectable Warnings
You can select whether or not to be notified with warnings about the topics listed below. Each warning may be toggled on or off by checking or un-checking its box.
Warn from Projector Add-in when resource initials are not unique | Warns when saving a new resource with initials the same as an existing resource. |
Warn about resource over-allocation in project editor | Warns when a resource has been requested or scheduled for more hours than his/her availability when working in the project editor. |
Warn about resource over-allocation in resourcing dashboard | Warns when a resource has been requested or scheduled for more hours than his/her availability when working in the resourcing dashboard. |
Warn when querying with empty search criteria | Warns every time the user initiates a query without first typing search criteria. The message warns the user that the query might return a very large amount of data. |
Warn during setup when resource or title initials are not unique | Warns when a user attempts to assign initials to a resource or title that are already in use by another resource or title, respectively. The reason for warning about title initials is that Projector creates resource initials using title initials when a resource assigned to a project is unnamed. |
Warn when a resource is scheduled for two roles on the same project | Warns when a resource is scheduled for two roles on the same project. |
Ask whether to send email notification on new or modified bookings | Upon saving a new or modified booking, Projector asks whether to send email to the affected resources. If this box is unchecked, Projector will not ask whether or not to send email in such cases. |
Ask whether to send email notification on new or modified requests | Upon saving a new or modified scheduling request, Projector asks whether to send email to the affected resource(s). |
Warn when an invoice is about to be issued | Warns when an invoice will be issued. |
Warn when Projector detects an email address that is probably invalid | Warns when an email address is likely invalid. |
Display prompt when approving expenses on expense reports | When setting cost cards in an expense document to approved in the Approval Workflow Status section a window will appear with options to send email. |
Display prompt when approving to pay expenses (existing payment voucher) | When setting cost cards in an expense document to approved in the Payment Workflow Status section a window will appear with options to send email and confirm that a Payment Voucher and AP transactions will be updated. |
Display prompt when approving to pay expenses (new payment voucher) | When setting cost cards in an expense document to approved in the Payment Workflow Status section a window will appear with options to send email and confirm that a Payment Voucher and AP transactions will be created. |
Display prompt when unapproving to pay expenses | When setting cost cards in an expense document to unapproved in the Payment Workflow Status section a window will appear to confirm that the corresponding Payment Voucher will also be set to unapproved. |
Display prompt when approving to pay payment vouchers | When setting a payment voucher status to approved a window will appear to confirm payment with the option to send email to expense report owners. |
Warn about revaluation of cost cards when VAT is changed | Warns about changing values within an expense item when VAT is modified. |
Confirm booking operation in resourcing dashboard | If unchecked the Book Assignment Confirmation form will not display when the Book Request action is taken. Email notifications can be controlled in this form. |
Confirm reject operation in resourcing dashboard | If unchecked the Reject Request Confirmation form will not display when the Reject Request action is taken. Email notifications can be controlled in this form. |
Password Tab
The Password tab is divided into two sections called Change Password and Password Memory.
Change Password
This feature enables you to quickly change your own password. If you are a system administrator and need to reset a password for another user, use the Reset Password feature found on the Users admin form.
Password Memory
For your convenience, Projector can remember your login credentials from the Projector Login form. Using this option will bypass the Projector Login form in the future, and directly log you into Projector.
If you have already saved your account, username and password, you can remove them from memory by pressing the Clear Password button. This will not change your login credentials, it will just de-activate the auto-login feature and require you to type in your credentials with each login.