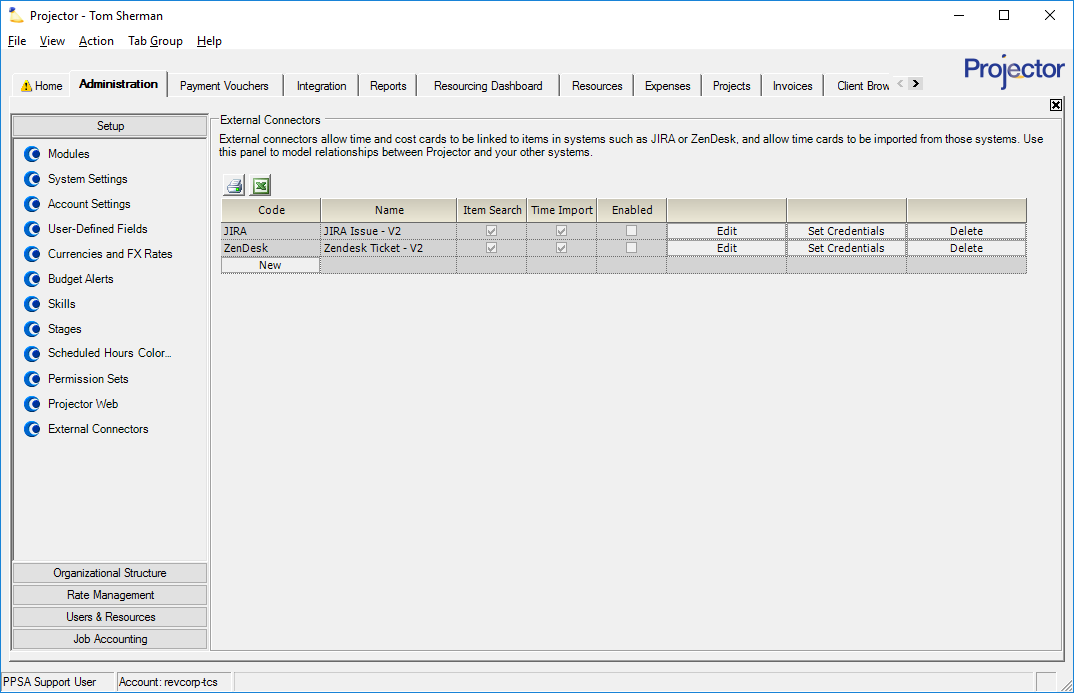Projector provides the ability to connect to third party workflow management systems. We have pre-built connectors to JIRA and Zendesk. This page explains how to configure those connectors. If you wish to learn how to use the connectors, please see our How-To article, Workflow Management System User Guide.
If you have a system that is not currently supported, but are interested in using it with Projector, please contact the support team to discuss your options.
To reach this editor navigate to Administration Tab | Setup subsection | External Connectors.
Permissions and Settings
To update settings on this form you must have the global permission System Settings set to Update.
After configuring an external connector, you must associate it with a time card. This is done from the User Defined Fields Editor | subtab Time.
Once the External Connector and UDF are configured, you can start using it in Time Entry and Time Card Import. Also see our Workflow Management System User Guide which explains how this works for your end users.
Configure Zendesk
This section explains how to configure the Zendesk connector.
- Click New to create a new connector
Fill out the form using the settings described in this table.
Field Description Code Use this to uniquely describe your connector. Connector Type Set this to Zendesk Ticket V2. Zendesk's API is currently on v2. This number may change as they release updates to their software. Base URL The root of your Zendesk instance URL.
Example:
Enable Item Search When entering a time card in Projector, allow the resource to search for Zendesk tickets. Enable Time Import When using Time Card Import, allow user to pull time cards from Zendesk Resource Identifier
Resource Field Name
???
These two fields are used in conjunction.
For Resource Identifier you must choose User Defined Field and select the Zendesk User ID field. . If you haven't already configured a
You'll need tdo select Choose from the dropdown how you want to match a Projector user with their JIRA user.
This should be "assignee".
In layman's terms, you are asking "please find a JIRA user where assignee=[Resource Display Name] (or email, or JIRA ID, etc)
See Assignee.
Project Identifier
Project Field Name
???
These two fields are used in conjunction. Choose from the dropdown how you want to match a Projector project with a JIRA project.
This should be "project".
In layman's terms, you are asking "please find a JIRA project where project=[Project Code].
See Project.
Key Field Name Leave this blank.
Search Field Names Leave this blank.
Search Constant Filters If you want you can append additional querystring parameters. For example, if you only want your connector to find JIRA issues created this year:
created>2016-01-01
You can also combine search terms. For example, only find Zendesk tickets that are open and were created this year.
status:open and created>2016/01/01
A full list of search APIs are available here.
Click Set Credentials. Enter the username/password combination for a JIRA user.
Now go to the User Defined Fields Editor and associate your new connector with time card UDFs.
- See our Workflow Management System User Guide