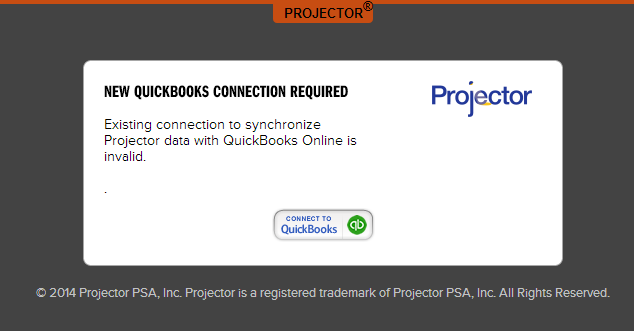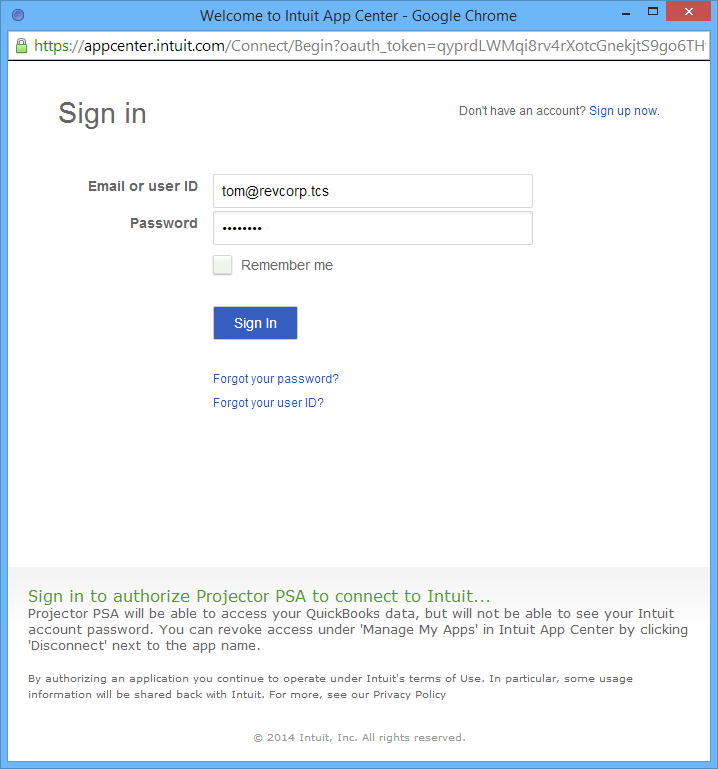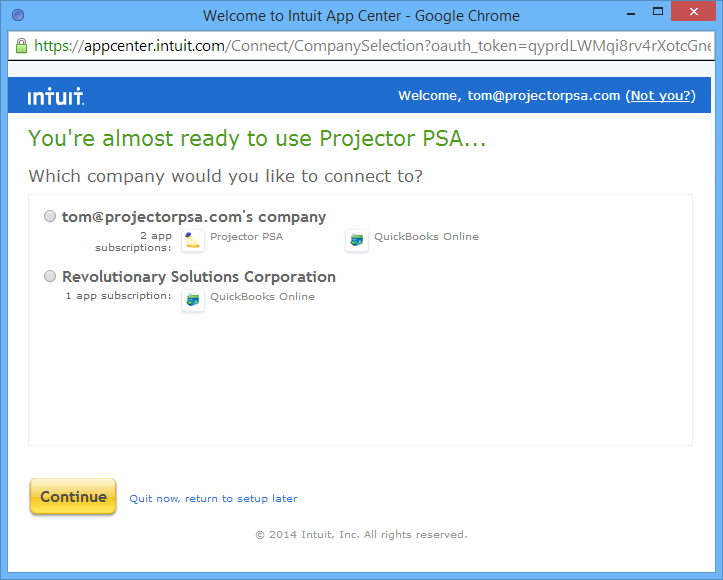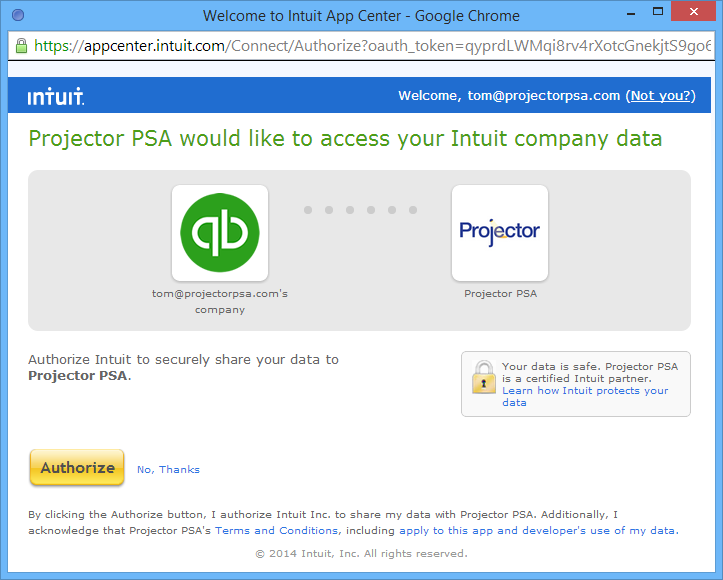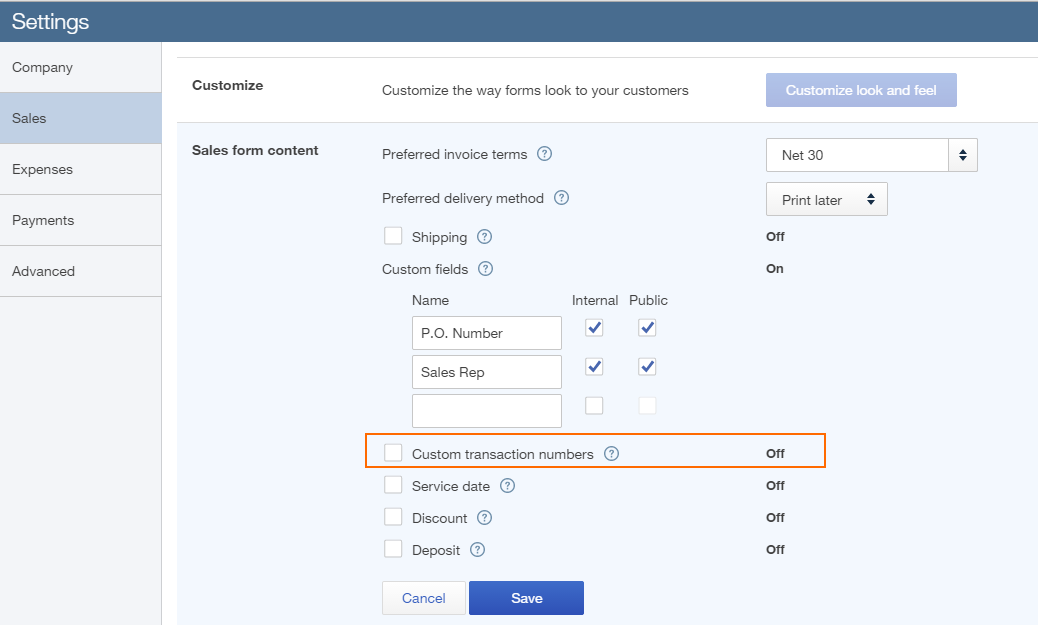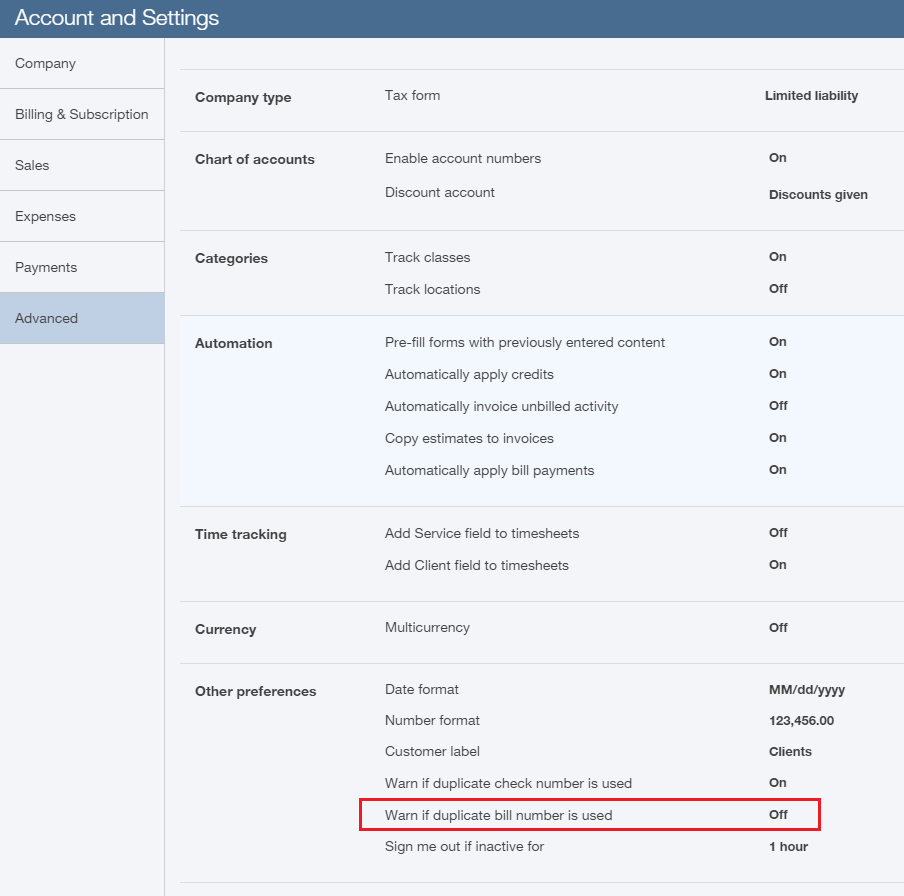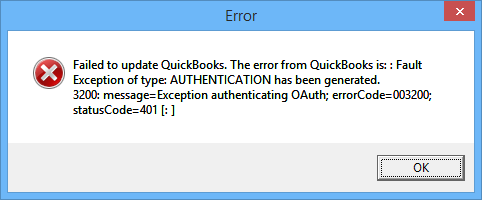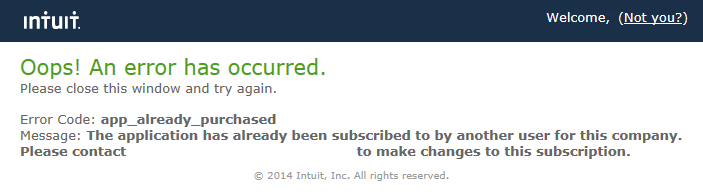Projector offers a pre-built integration for sending information from Projector to QuickBooks Online Edition. This page will help you install the necessary software to connect the two applications. Once configured, you'll be able to transmit AR. AP, GL, Clients, and Vendors from Projector to QuickBooks Online Edition. If you use the Desktop Edition of QuickBooks, please reference this help page instead.
This document only helps you connect the two pieces of software. If you need assistance mapping Projector fields to QuickBooks fields then you should be working with one of our accounting consultants.
This form is reached from your Integration tab | QuickBooks subsection | Online Edition blue dot.
Permissions and Settings
Before you can proceed you need the following:
- The QuickBooks module enabled
- The global permission Accounting System Interface set to Update
Connection Tokens
QuickBooks Online uses an OAuth authentication system. This works by giving you an authentication token that grants you access to QuickBooks Online. With access you can push/pull information from QuickBooks Online. That sounds simple, but things quickly get more complicated because QuickBooks Online only allows a single QuickBooks Online User to have a token at one time. What does this mean for you? It means that you may have to "steal" the token from one of your fellow Projector users, or it means you may get locked out of QuickBooks Online by one of your fellow Projector users.
This can get confusing, so if you need help understanding the following scenarios, feel free to call Projector support. It gets confusing because several items come into play. These items are:
- Projector User - the account you log into Projector with
- Projector Company - the company file in Projector you are trying to send information to QuickBooks Online from. Most organizations have just one, but you might have multiple if you keep separate sets of books.
- QuickBooks User - the account you log into QuickBooks Online with
- QuickBooks Realm - the QuickBooks company file you are sending data to
Steal Token
You will need to steal a token if you share QuickBooks Online credentials with another Projector user for the same realm.
| Projector User | Projector Company File | QuickBooks Login | QuickBooks Realm | Token |
|---|---|---|---|---|
| Tom | US Company | accounting@revcorp.com | US Company | Has token currently |
| Jim | US Company | accounting@revcorp.com | US Company | When Jim logs in he'll get a message that he doesn't have an active token. If he chooses to generate one, he is stealing that token from Tom |
Locked Token
You will find yourself locked out of an account if somebody with a different QuickBooks Online login has already taken the token for the same realm.
| Projector User | Projector Company File | QuickBooks Login | QuickBooks Realm | Token |
|---|---|---|---|---|
| Tom | US Company | tom@revcorp.com | US Company | Has token currently |
| Jim | US Company | jimmy@revcorp.com | US Company | When Jim logs in he'll get a message that someone else has the token. Jim needs to ask Tom to release it before he can proceed. Tom releases the token by clicking the Clear QuickBooks Online Connections button in Projector. How do you see who has the token? There isn't a definitive way to do this, but you can infer who has it by logging into QuickBooks Online. Go to your Users section (under gear icon in upper right) and view activity for each user. Whichever user was last sending transactions from Projector likely has the token. |
Connect to QuickBooks Online
To connect to QuickBooks Online, click either the Import Wizard or Synchronize Wizard buttons.
You'll be taken to the following website. Click the Connect to QuickBooks button.
A pop up window will ask you to log into QuickBooks Online. Do so.
If you have multiple companies associated with QuickBooks Online, you'll need to pick which one you are authorizing. After making your choice, click Continue.
Then click the Authorize button to complete the process.
You can close any popup windows and click the Import Wizard or Synchronize Wizard buttons to start sending data to QuickBooks Online.
Configure QuickBooks Online
When transmitting data to QuickBooks Online, you will receive the following error if duplicate AR and AP transactions are not allowed.
400 : ValidationException was thrown. BadRequest - 6140: Duplicate Document Number Error [: Duplicate Document Number Error : You must specify a different number. This number has already been used.]
This occurs in two situations.
- When voiding an invoice
- When voiding a payment voucher
Please modify your QuickBooks settings to prevent these error messages.
AR Transactions
To fix AR transactions, turn OFF Custom transaction numbers. This is available from Gear Icon | Company Settings | Sales.
AP Transactions
To fix AP transactions, turn OFF Warn if duplicate bill number is used. This is available from Gear Icon | Company Settings | Advanced.
Troubleshooting
Common problems when using QuickBooks Online.
You can manage your Projector access by appending /app/sdkapplist to your URL. (sorry these directions stink, will update later).
Fault Exception of type AUTHENTICATION
When attempting to sync with QuickBooks Online, you may receive an error like the following: Failed to update QuickBooks. The error from QuickBooks is : Fault Exception of type: AUTHENTICATION has been generated. 3200: message=Exception authenticating OAuth; errorCode=003200; statusCode=401 [:]
This occurs when another of your QuickBooks Online users has stolen your authorization ticket. Only one person can be authorized to sync Projector to QuickBooks Online at any given time. You will need to steal the ticket back in order to proceed. However, you might want to make sure anyone else who is currently using the system
App_Already_Purchased
When attempting to create a connection, you may receive the following error message - The application has already been subscribed to by another user for this company. Please contact xxx to make changes to this subscription.
We solved this by clearing the QuickBooks Online connection on the Projector side for another user. Then a new QuickBooks Online connection could be created for a different user. In the interim the user also added themselves to the authorized app list. So not sure if this is a two part fix or a one part fix. Add more explicit steps if we encounter this again.
Based on client feedback, access to your connectors via the new QuickBooks Online UI isn't possible. You have to know the secret link which is
https://qbo.intuit.com/app/sdkapplist
Once you go there, edit the connection. You should then be able to add people that require access. If you have multiple connections (is this possible?) you may need to delete obsolete ones.
This solution was found online, but didn't end up working. QuickBooks Online has changed their UI significantly in the last two weeks or so. I don't think these steps apply anymore. I am leaving this here for temporary reference though. Once we get a clear case of reproducing this issue, we'll get this section cleaned up.
QuickBooks Online uses a "company" model rather than an "individual" model for signing-on, meaning that only one person can authenticate on behalf of their entire company. This means that only one person should create and authenticate the QuickBooks Online connector. From then on that one person may share the connector with other users.
If you receive this error, you should take the following steps to gain access to the company QuickBooks Online data connector:
- Delete the QuickBooks Online Data Connector you have created to prevent confusion
- Contact the administrator listed in the error message asking for access to the company connector
- The owner of the authenticated data connector (which may be the listed administrator) should then share the Data Connector with you
- The Data Connector should appear in your "Shared with Me" folder and should not require any additional steps for you to use