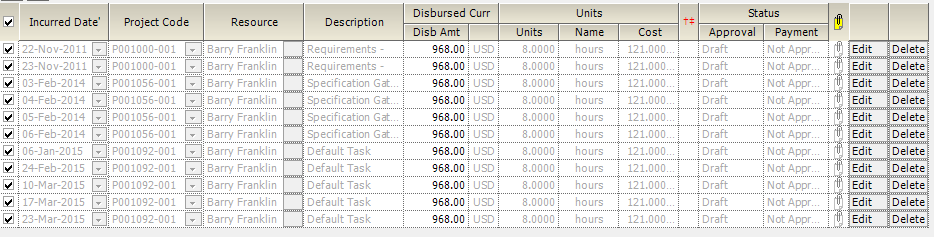...
The following table outlines some of the major editable areas in an expense document found at the top of the document editor.
Document Details
| Name | Description | ||||
|---|---|---|---|---|---|
| Document Type |
| ||||
| Document Number | These are non-editable for Expense Reports and Vendor Invoices. They can be edited for Soft Costs and Subcontractor Invoices, but typically we don't see people doing that. Reason being, the default naming conventions are typically only used internally to Projector and so changing them doesn't confer any benefits. Default naming conventions are:
You can override the auto-naming/numbering format. See Number Customization. | ||||
| Document Name | These are editable for all expense document types. Enter something that describes the document. | ||||
| Cost Center | An expense document is assigned a cost center when it is created. Once assigned, it cannot be changed. If you need to change the cost center, you'll need to delete the current document and make a new one. Why the limitation?
| ||||
| Vendor | Only available for vendor invoices. This dropdown list is the vendor you will reimburse. The list is populated from your Vendor Editor. | ||||
| Vendor's Invoice Number | Only available for vendor invoices. Enter the invoice number from the bill your vendor sent you. | ||||
| Vendor's Invoice Date | Only available for vendor invoices. Enter the invoice date from the bill your vendor sent you. | ||||
| Subcontractor's Invoice Number | Only available for subcontractor invoices. Enter the invoice number from the bill your subcontractor sent you. | ||||
| Subcontractor's Invoice Date | Only available for subcontractor invoices. Enter the invoice date from the bill your subcontractor sent you. |
Cost Card Details
The cost card grid displays all the cost cards on this expense document. When a cost card is in draft status, the fields become editable and you can adjust the cost cards. If you need more fields than are displayed by default, you can add them by clicking Customize Expense Document Details Screen from the multi-select dropdown list.
Approval Status
Approvals are broken down into three areas.
...
For a full breakdown of cost approvals, see Cost Approvals.
Bulk Data Entry
The document editor allows you to paste multiple rows into the grid from a spreadsheet to allow for easy data entry or import from other systems. Many systems allow you to create reports or export data to csv (comma separated value) or Excel format. Data from these formats can be copied and pasted into the form for easy bulk-loading of data. Once data is entered or pasted into this screen, any fields that contain invalid data (such as the Expense Type, Credit Cost Center, and Amount fields in the example above) will turn red and the Save button will not be enabled. In addition, the incurred date can be entered using most popular date formats (such as 10/13/2009, 13-Oct-2009, October 13, 2009, etc.). This makes it easy to paste a large amount of information into the grid, see what data will not be accepted by Projector, and correct the inappropriate information.
...