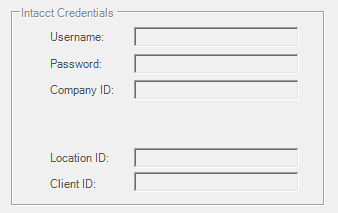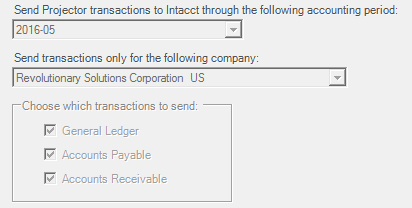...
Review your pending, sent, and failed transactions by going to your Integration tab | Accounting System Integration subtab.
Synchronize to Intacct
Once you have generated some transactions in Projector, you'll manually sync them over to Intacct. To see the transactions that will be sent over, visit the AR Transactions, AP Transactions, and GL Transactions area of Projector. Query for Pending transactions. These are what will be sent to Intacct.
...
Start by setting your Intacct credentials. You may want to create a Web Services user in Intacct for this purpose. In this way you can differentiate data that was pushed in from Projector verse data that was pushed in by a typical user.
| Field | Description |
|---|---|
| Username | Your Intacct username |
| Password | Your Intacct password |
| Company ID | Your Intacct company id. To find your company id:
|
| Location ID | Optional. Used with multi-entity instances of Intacct. Use the locationid when logging into a shared child company. Leave Client ID blank. |
| Client ID | Optional. Used with multi-entity instances of Intacct. Use the clientid when logging into a distributed child company. Leave Location ID blank. |
...
Synchronize Settings
With these three fields you determine what set of information you would like Projector to send to Intacct.
| Field | Description |
|---|---|
| Send Projector transactions to Intacct through the following accounting period: | All transactions in Pending status up to and including this accounting period are sent to Intacct. |
| Send transactions only for the following company: | Send transactions for a single company at a time. |
| Choose which transactions to send: | You can send all pending GL, AP, and AR transactions or any combo of the three. |
...
Log File
Occasionally Projector will request your Intacct log file. It contains detailed information about the data sent to Intacct and the response from Intacct. It is useful for troubleshooting sync issues. This file is unique to the computer which syncs to Intacct. If you are asked to send the file to support, please send it from the computer experiencing issues.
| Field | Description |
|---|---|
| Browse | Set new location to save log file |
| View Log | Open the log in default text editor |
| Send to Support | Upload the log to Projector's server for analysis. Let the support team you sent the log file in. |