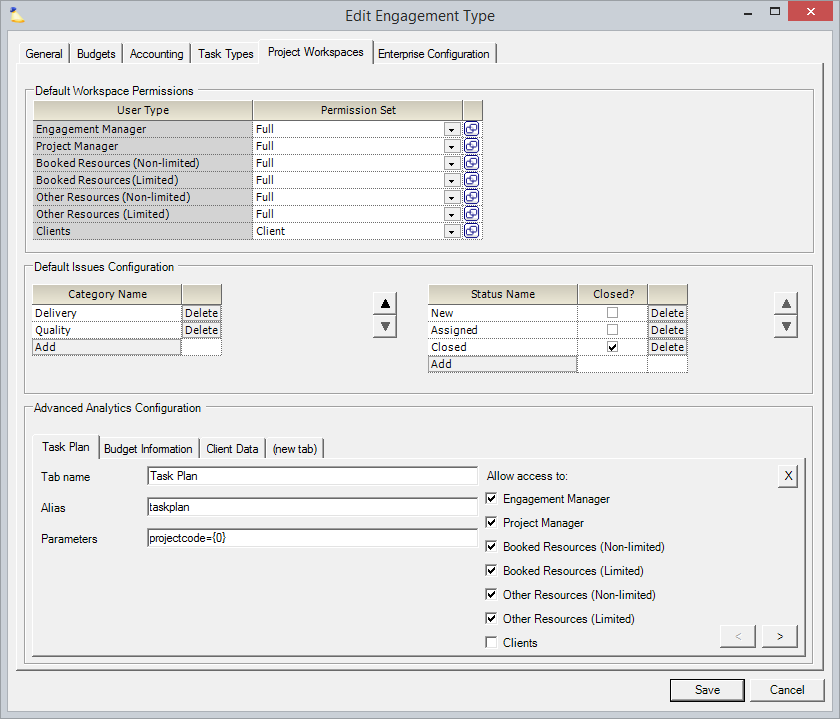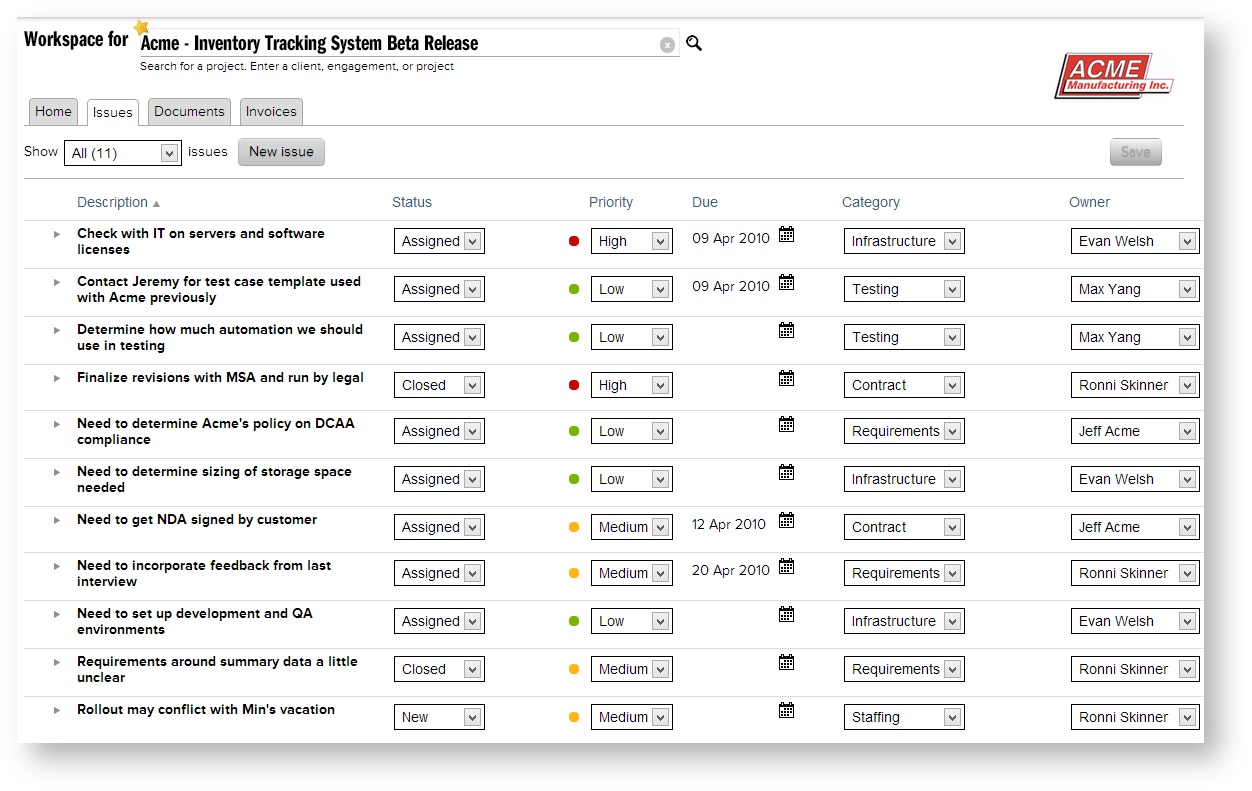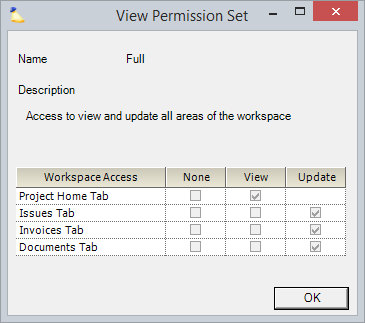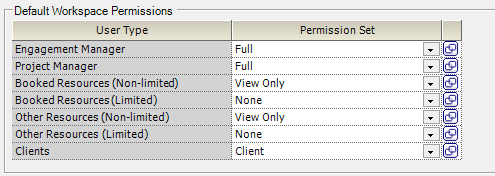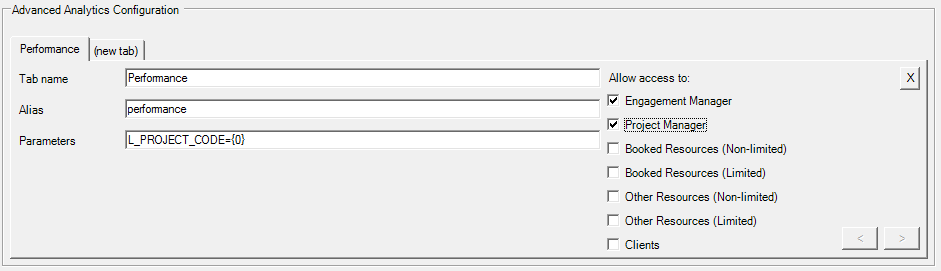| Excerpt | ||
|---|---|---|
| ||
configure information in and access to project workspaces |
| Info |
|---|
Project Workspaces provide an area to facilitate collaboration within delivery teams centered around a single project. Workspaces display project team members, coordinate and prioritize issues related to project delivery, share documents, view invoicing data, and display advanced analytics dashboards. Each of these areas are covered in the sections below. |
The issue management tab is reached from the Administration Tab | Job Accounting Heading | Engagement Types Section | Edit an Engagement | Select the Project Workspaces Tab.
Permissions and Settings
...
For users to access Advanced Analytics content, they must be provisioned in AAM.
Default Workspace Permissions
...
These permissions are defined through the Permission Sets Editor. You can see an example permission set called Full Access in the screenshot below. If you have not yet defined your permission sets, then it is probably a good idea to visit the permission sets editor and review them.
Once you have your permission sets defined, they need to be applied to a group of users. The groups are predefined by Projector and cannot be changed/edited. Who comprises each group is explained in the table below.
| User Groups | Description |
|---|---|
| Engagement Manager | Defined on the Engagement Info Tab |
| Project Manager | Defined on the Project Info Tab. This includes anyone who can Act as PM |
| Booked Resources (Non-limited) | Any resource who is currently booked to the project. |
| Booked Resources (Limited*) | Any resource who is currently booked to the project. |
| Other Resources (Non-limited) | A resource with a role on the project. If the user has any booked or approved hours then they will be in the Booked Resources category instead. |
| Other Resources (Limited*) | A resource with a role on the project. If the user has any booked or approved hours then they will be in the Booked Resources category instead. |
| Clients | Any user with the Client flag set on their user profile. Client users are logins created for your clients. This allows them to log into Projector and collaborate with your team and view their invoices. |
| Cost Center Users | Users with the cost center permission Access Project Workspaces |
| *Limited | A limited resource has their access to project information restricted. This is often used for sub-contractors to ensure they only see projects they are assigned to. It is enabled on a per user basis through the user editor. |
Now that you know your Permission Sets and User Groups are, match them up. For example, your engagement managers should have full access. That gives them view/update permissions on all areas of a workspace.
Default Issues Configuration
Issues are utilized by project managers to assign and track project-level tickets as well as to coordinate issues with your client. Each issue is entered with a category and a priority, and is assigned an owner. Documents can be attached to the issue, and users can reference issue history. See Workspace Issues for more detailed information.
Categories
Each issue is placed into a category. Choose category names that are generalized to the types of issues that your organization deals with.
...
You may optionally change the display order of statuses, allowing you to sort them any way you prefer. Highlight the row to move and press the up/down buttons.
Advanced Analytics Configuration
If your organization is leveraging the /wiki/spaces/docs/pages/12915465 (AAM), you can embed dashboards directly into your project workspaces. See Project Workspace Tab to learn more about setting these up.