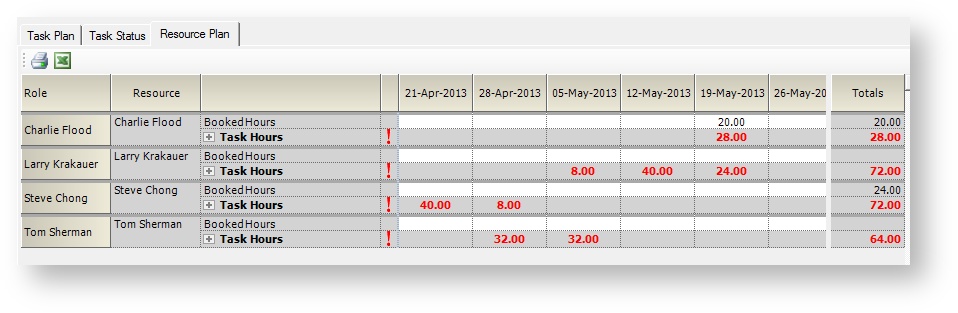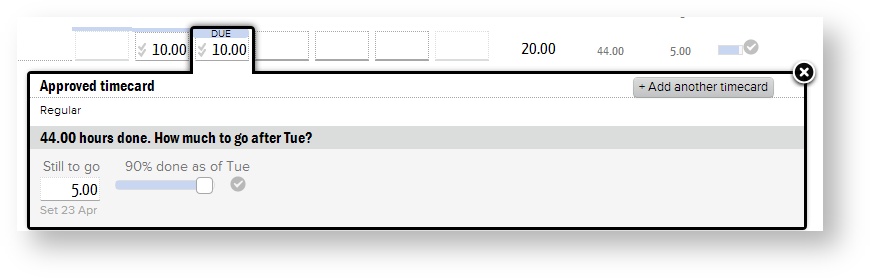...
The area is reached by opening a project and choosing the Task Planning tab.
| Child pages (Children Display) | ||||
|---|---|---|---|---|
|
...
So you have a plan and a baseline - now you need to staff your resources on the project. Projector makes this easy. On the resource plan tab Projector displays the number of hours that each resource must work to complete all their scheduled task hours. Hours in red tell you that more are needed to fully staff the plan. Right click on any role and choose to Request/Book the hours. The hours change to black once enough have been allocated. See the Resource Plan Tab for more information on requesting and booking hours according to a task plan.
Enter Time
Once the time has been booked your resources will see the project and their assigned tasks automatically added to their dashboard and time entry screens.
...
While working on their tasks, your resources have the ability to override the percent complete value. For example, in the picture below we can see a task with the following properties:
- the PM thought it would take forty hours
...
- task should be completed by Tuesday
- So far the resource has entered
...
- 44
- The resource reports that the task requires 5 more hours to complete
- . Now when the PM looks at the Task Status tab for a visualization of task performance, he will see that the task has gone over budget, but is nearly complete.
Review Task Performance
Adjust Task Plan
Reports
You can often find a field called Task in reports like the Ginsu to run analytics. But for performance analytics you should use the specialized Task Analysis Report. The report highlights how project teams are doing on tasks with respect to performance to budget or performance to schedule.
...