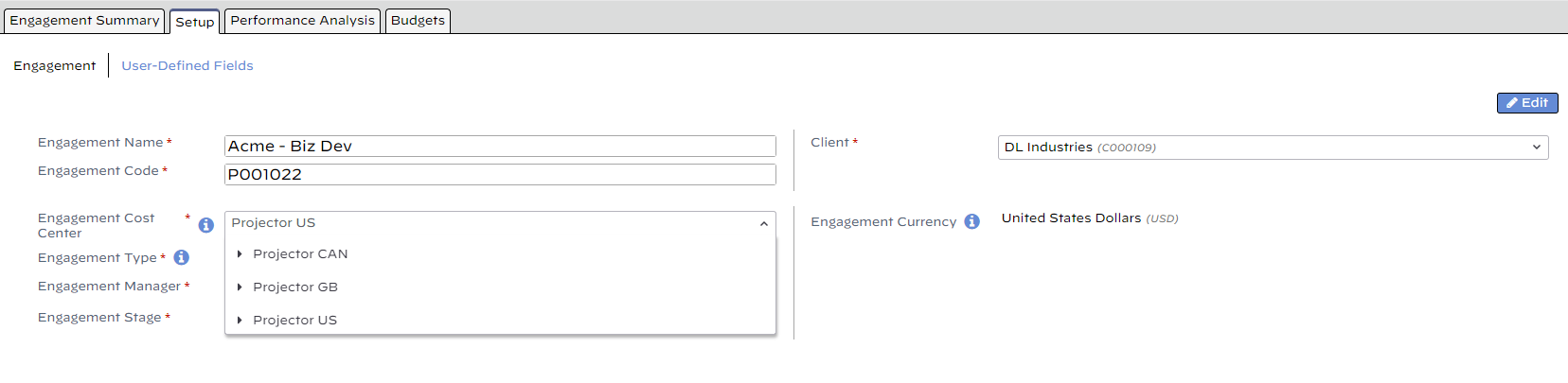Cost Centers are configured in Organizational Structure | Cost Centers and Rollups.
Cost centers allow you to model your organization's structure within Projector in a multi-level hierarchy. Generally business units, departments, practices, classes or cost centers can be modeled as cost centers. Engagements belong to a single cost center and resources can move from one cost center to another over their lifetime within the organization. Projector utilizes cost centers to define permissions (i.e., what users can do which activities for what parts of the organization), analytical reporting structures (e.g., what was the profitability of the Eastern Region compared to the Western Region), and accounting mappings (e.g., where accounts receivables generated by Eastern Region projects should get routed).
Where do I change the Cost Center?
Search for the engagement you would like to update, and then access the engagement landing page. Choose a new value from the Engagement Cost Center dropdown list.
Who can change the Cost Center?
Only users with the cost center permission Maintain Advanced Engagement and Project Setup.
When can the Cost Center be changed?
The cost center can be changed at any time by a user with appropriate permissions, however it should be done carefully. Particularly if any of the following are true:
- Approved time cards
- Approved cost cards
- Invoices created
Because Projector ties accounting transactions at the time of approval or invoice issue, changing the cost center in the middle can leave some accounts over or under balanced. For example, if you have a bunch of money sitting in Time WIP and you switch cost center, the Time WIP could come out of a different account when they are invoiced. This causes the old account to reflect too much WIP that can never be accounted for and the new account to reflect too little WIP and may even go negative.
If you run most reports (like the Ginsu report), they will show the engagement's cost center as the new cost center. However, any accounting transactions that are in existing GL batches will show in the old cost center up until the point that you moved the engagement and the new cost center afterwards.
The project transfer trick
Instead of changing the cost center, another option is to create a new engagement within the desired cost center, then transfer the time and cost cards from the old engagement to the new. Finally, close the old engagement. Please note that time cards that have been through revenue recognition may not be transferred or unapproved. You will need to reverse revenue recognition in order to transfer them.