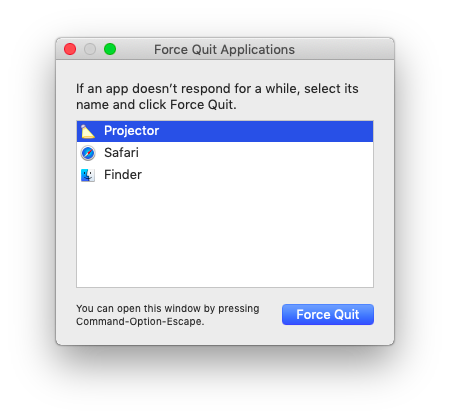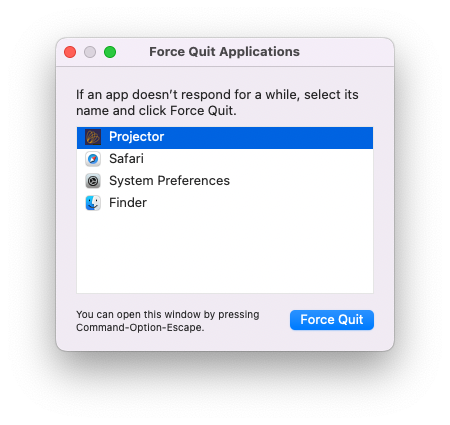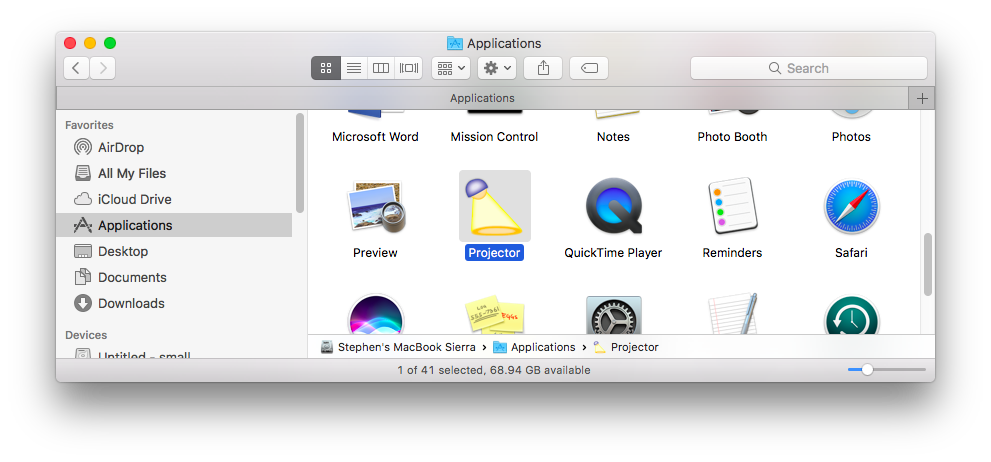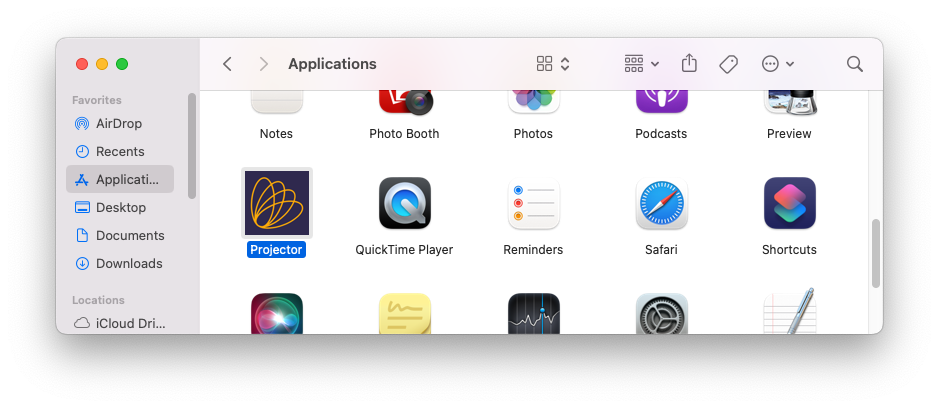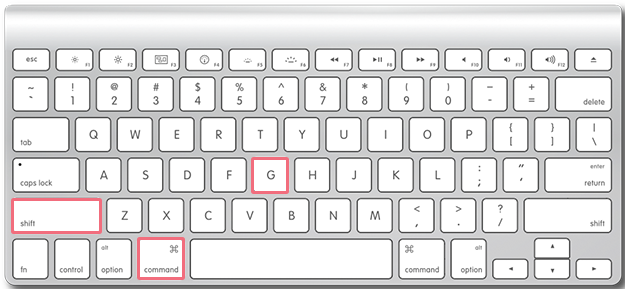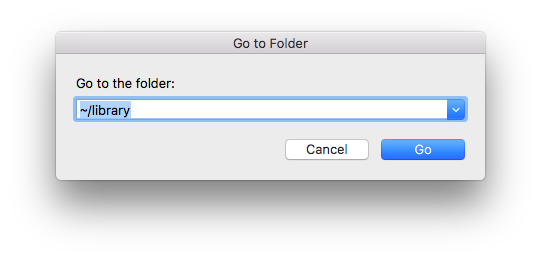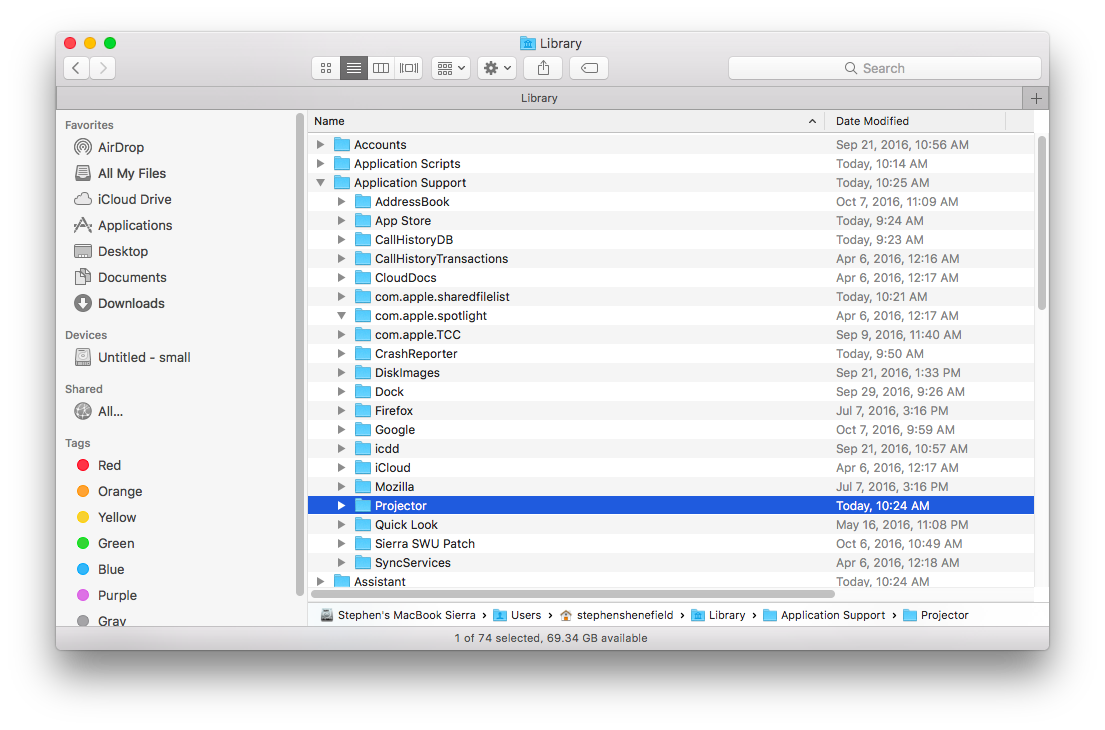...
| Info |
|---|
At times it may be necessary to perform a clean install of Projector on Max macOS. This page shows you how to do that. |
Steps to uninstall Projector from a Mac
...
If you've been having trouble installing Projector and plan to start again, you might have to force-quit any running "Projector" or "wine" processes before continuing – use the Force Quit Applications dialog (accessed by typing option-command-esc).
2 - Delete the application (OFTEN STEP 2 IS NOT NEEDED - If you have recently downloaded the Projector app, you likely don't need to re-download it.)
Open a finder window, go to the Applications folder, and find the Projector app. Drag the Projector app icon to the trash.
3 - Navigate to ~/library/
Next, go to the Library folder: to do this, on the keyboard, type shift-command-G. This will open a “Go to the folder” dialog. Type ~/library and click the Go button.
| Info |
|---|
Note that the tilde in ~/library is critical. There is a different location called /library which will mislead you. |
4 - Delete Projector folder from Applications Support
...
| Info |
|---|
NOTE: The Applications Support folder includes all your user-specific data for all applications on your computer. Do NOT delete the Applications Support folder. For a clean Projector uninstall, delete ONLY the Projector folder inside Applications support. |
5 - Eject the mounted Projector disc
...
You can now log into app.projectorpsa.com and re-download Projector for the Mac. You can find instructions here.