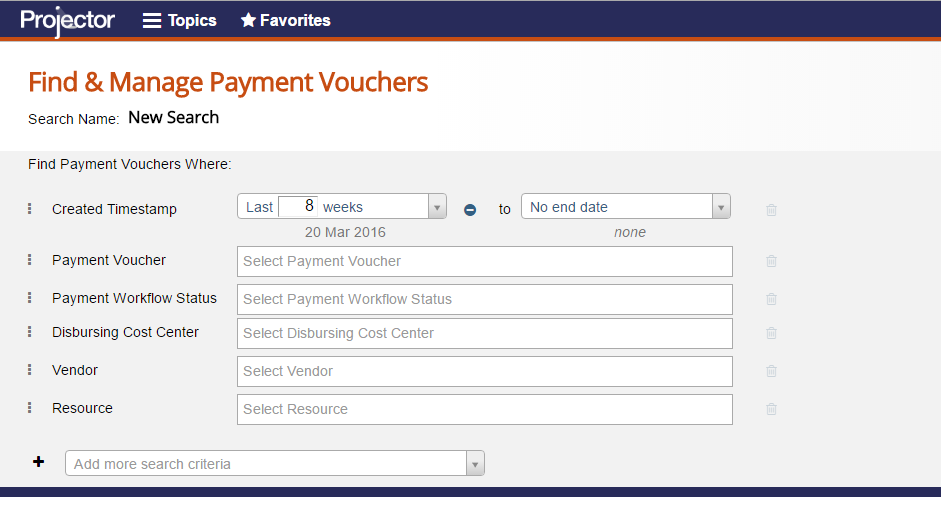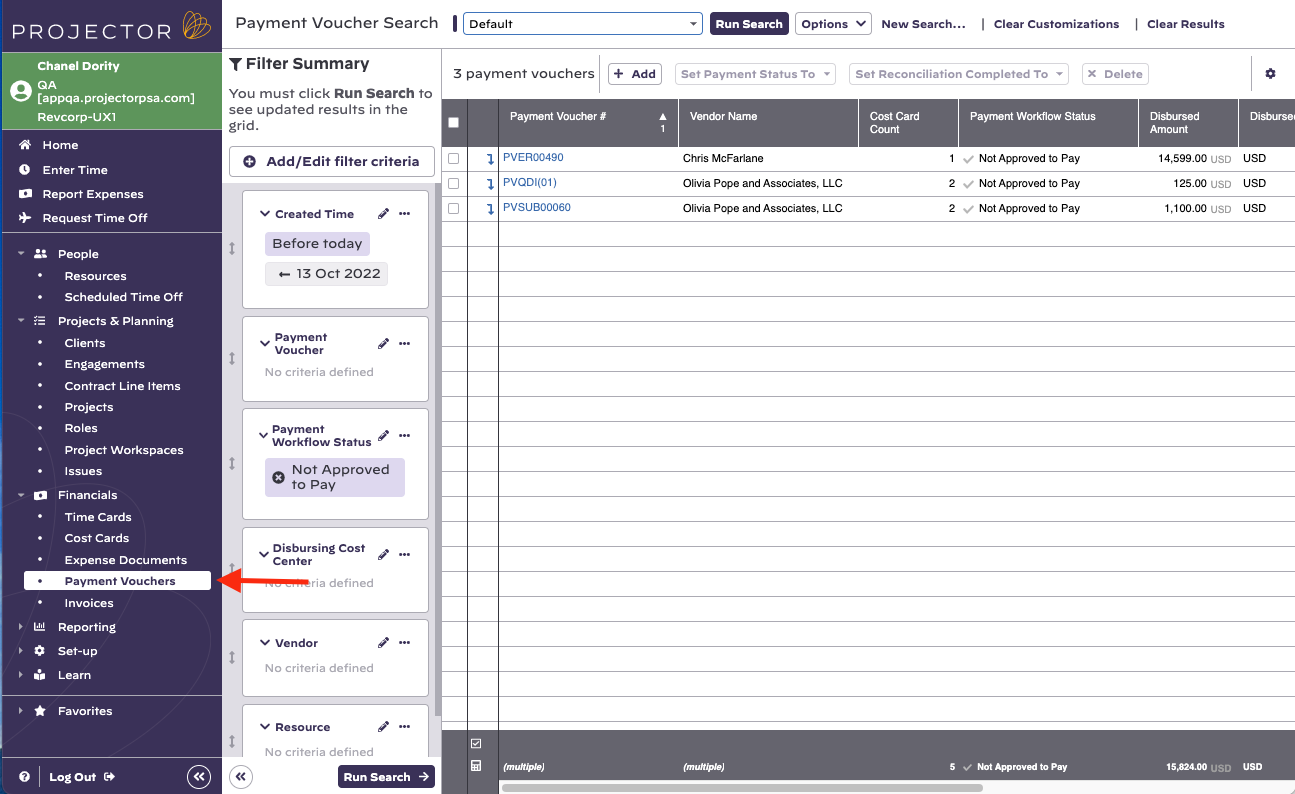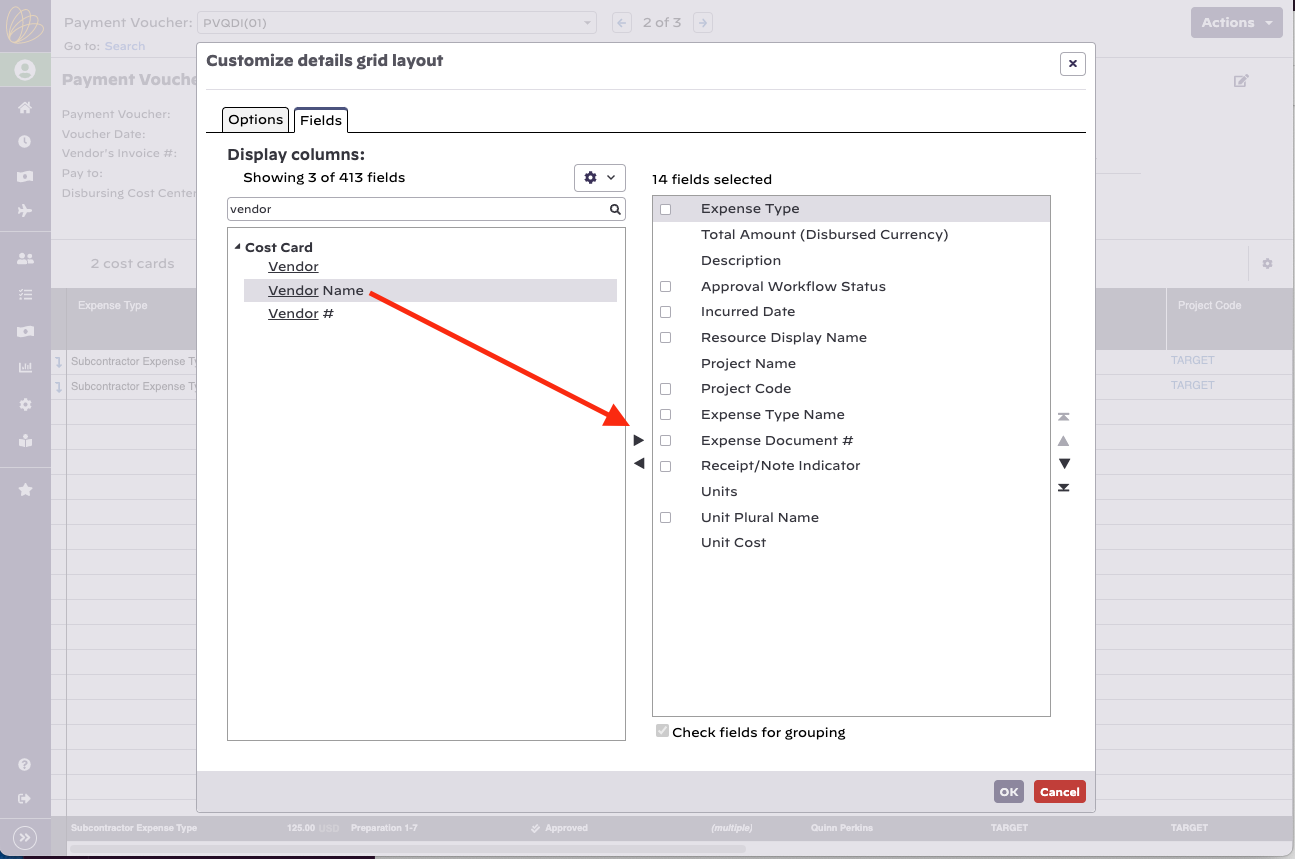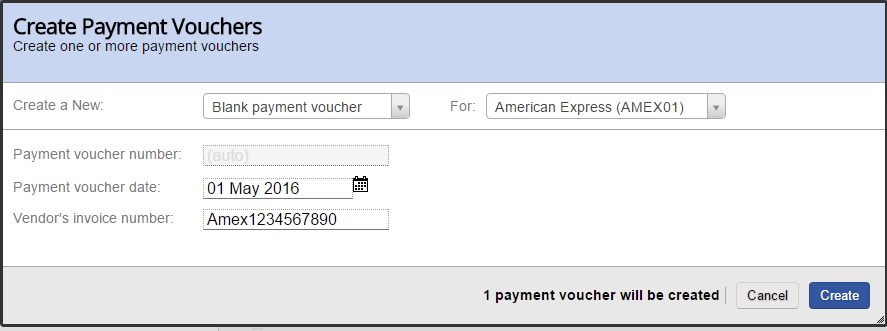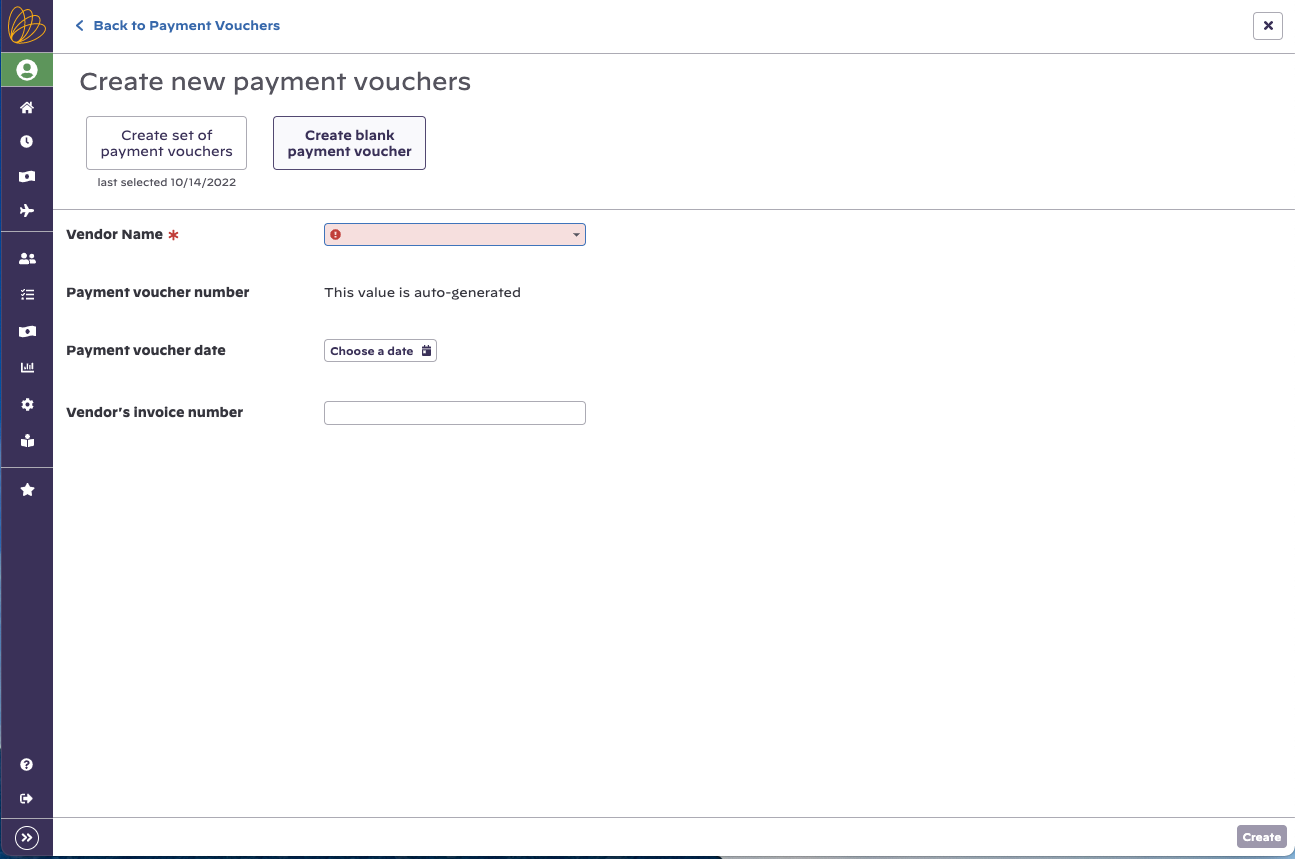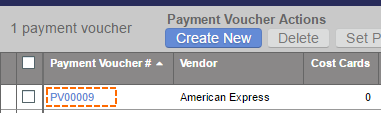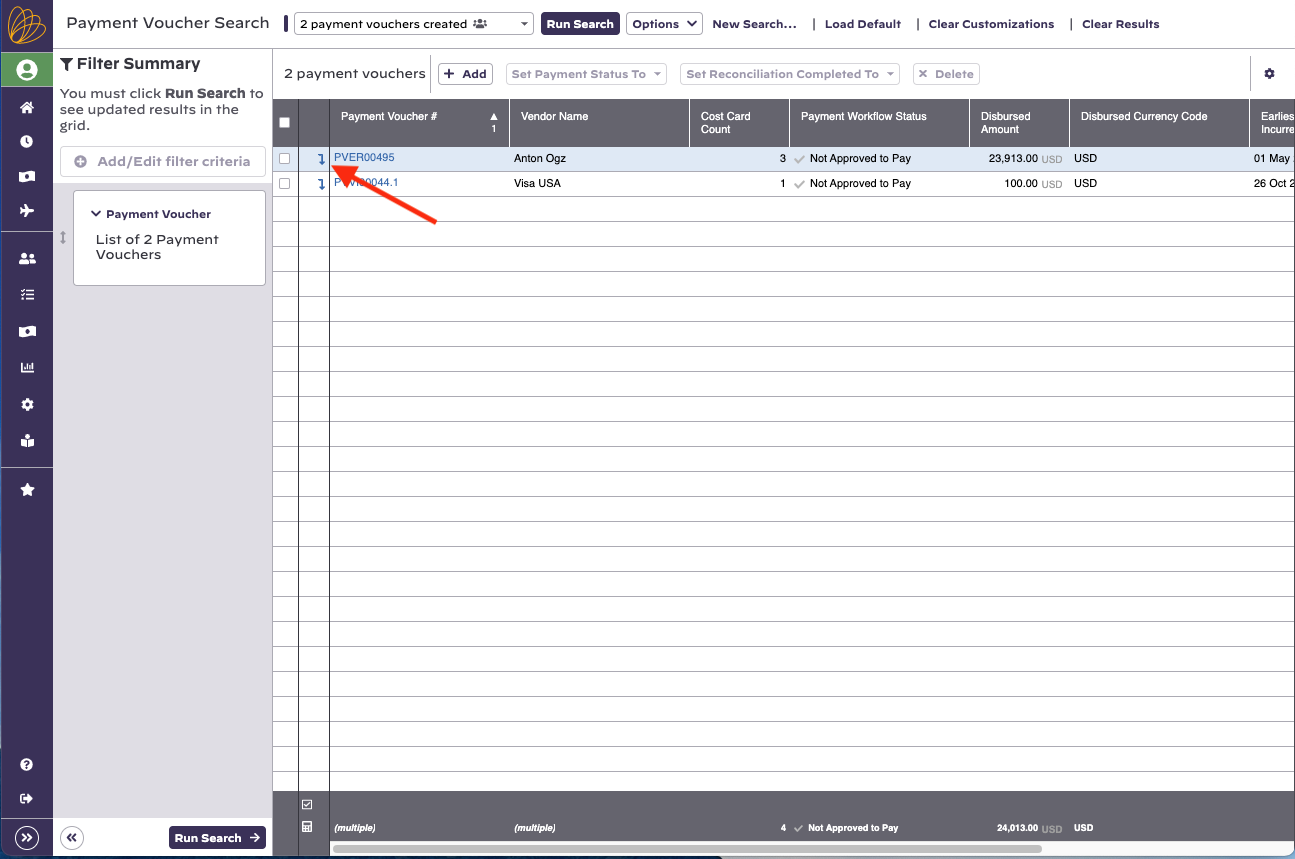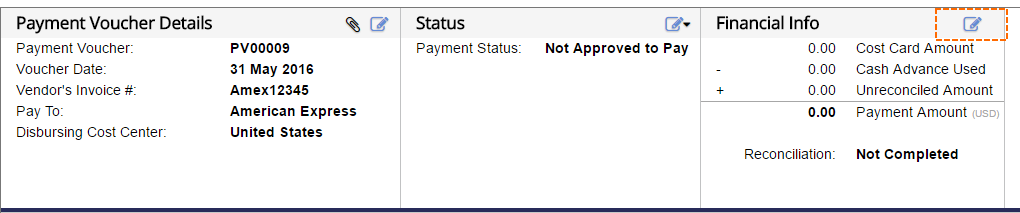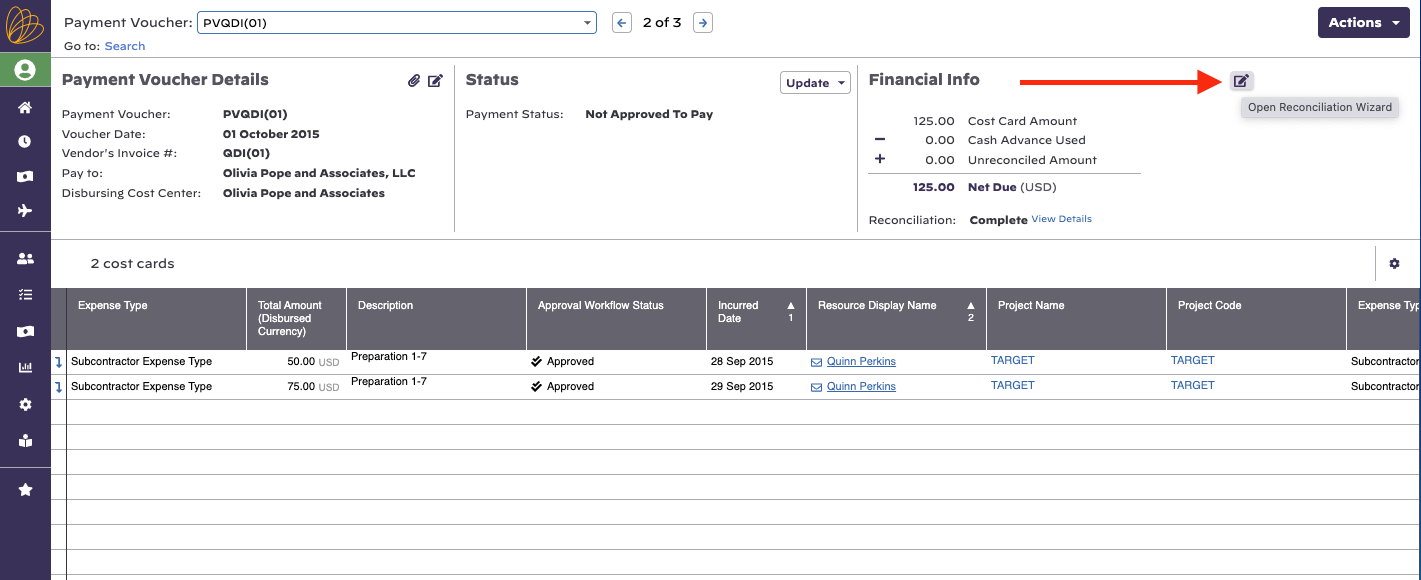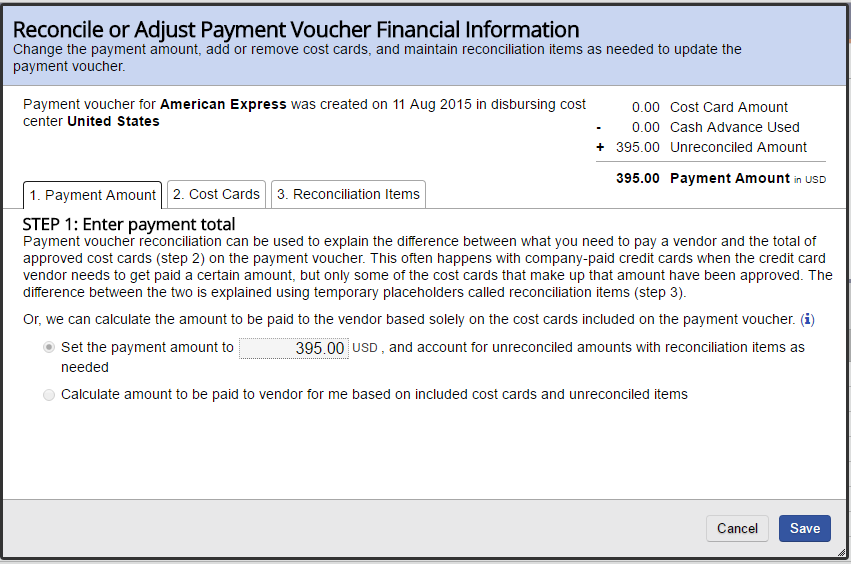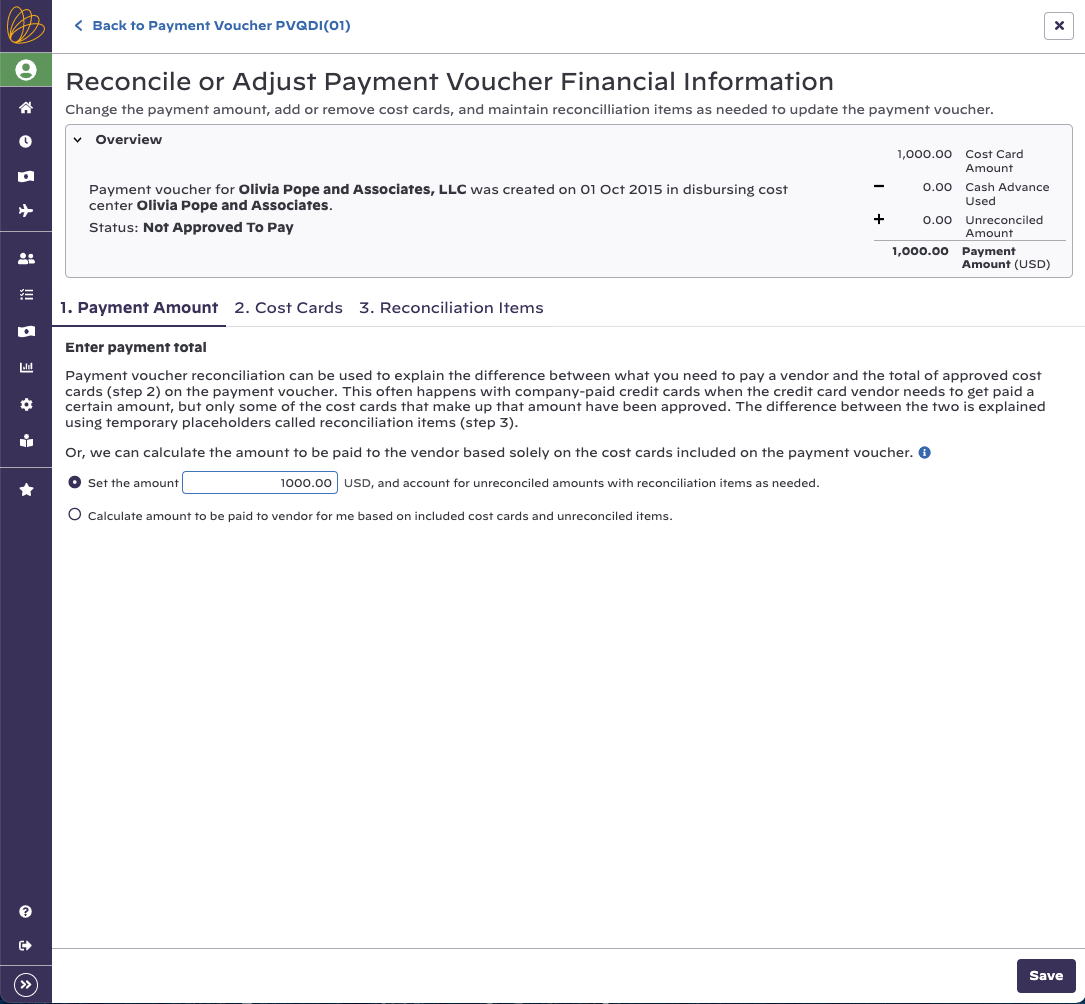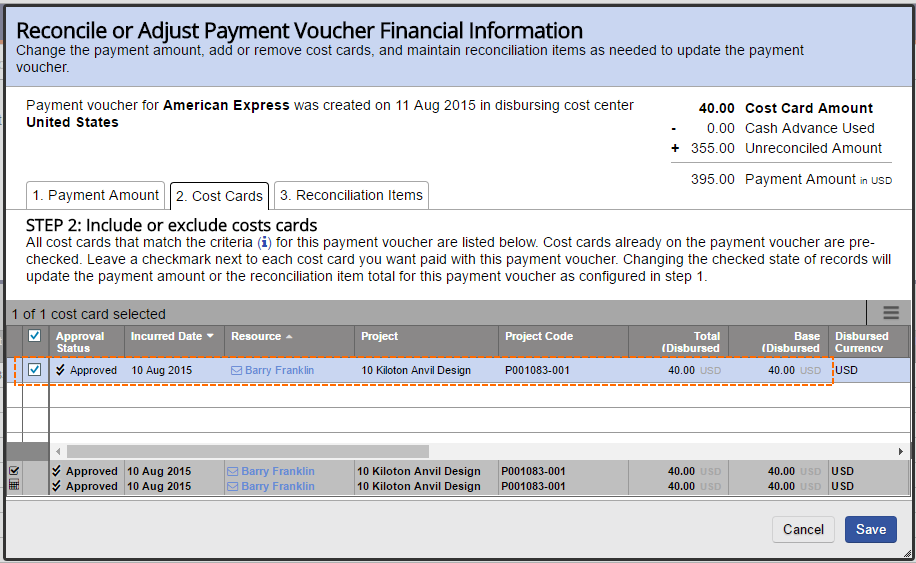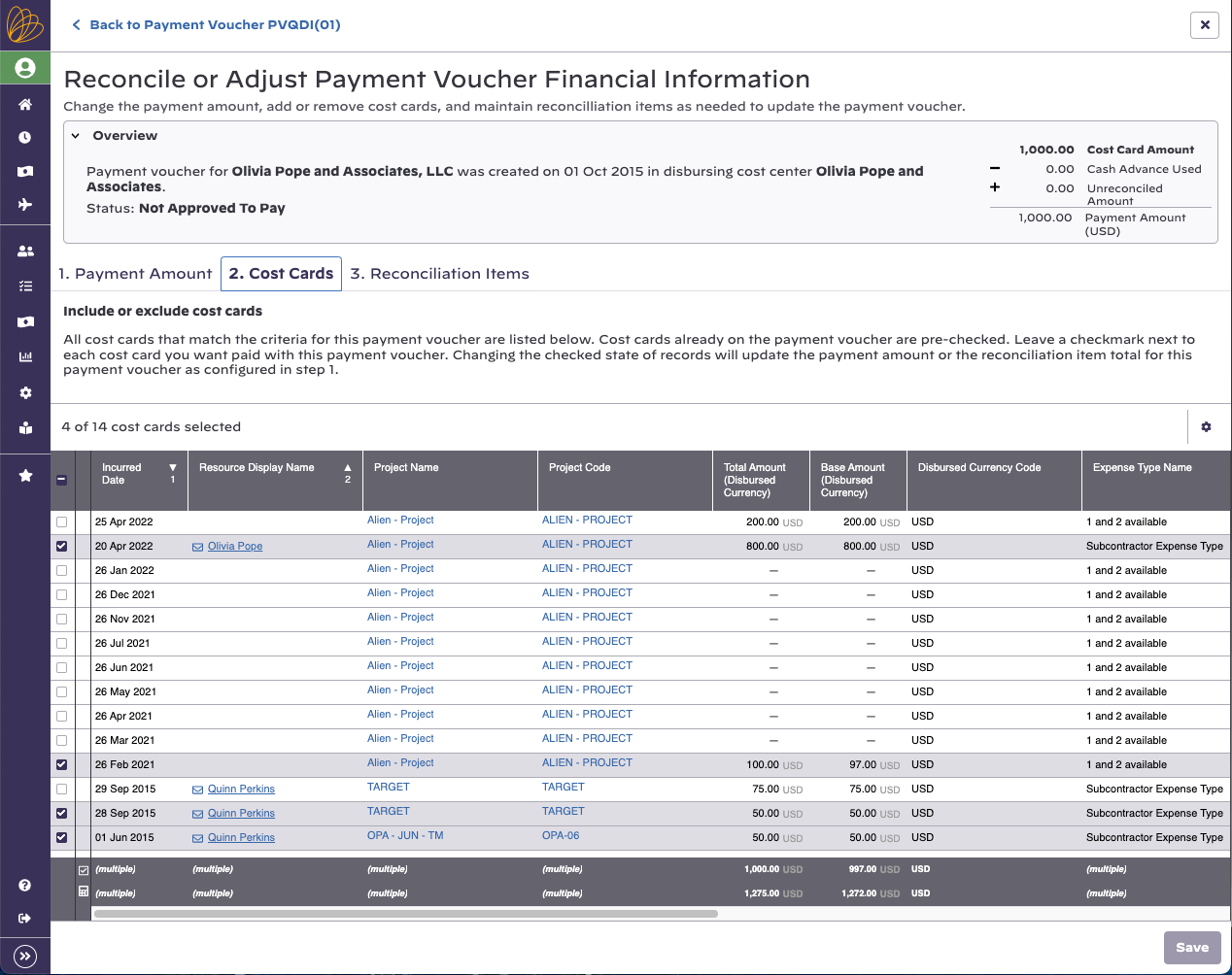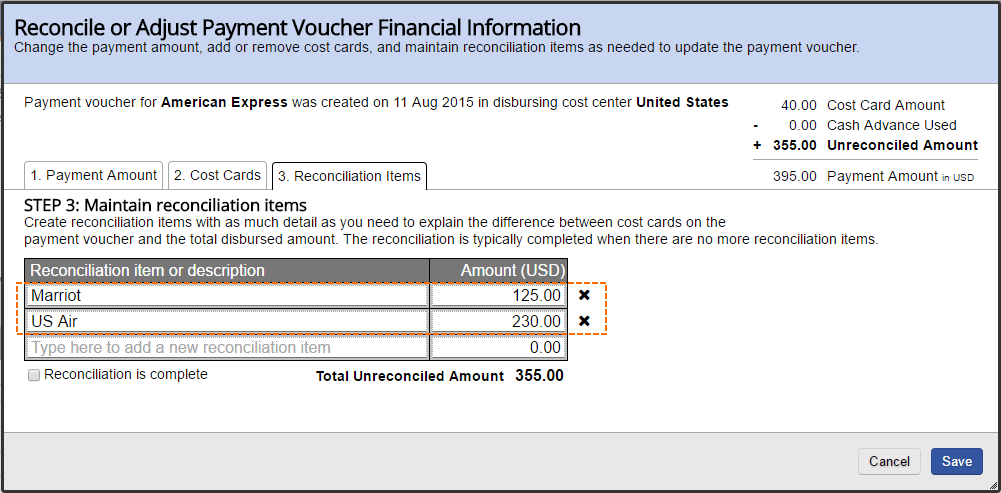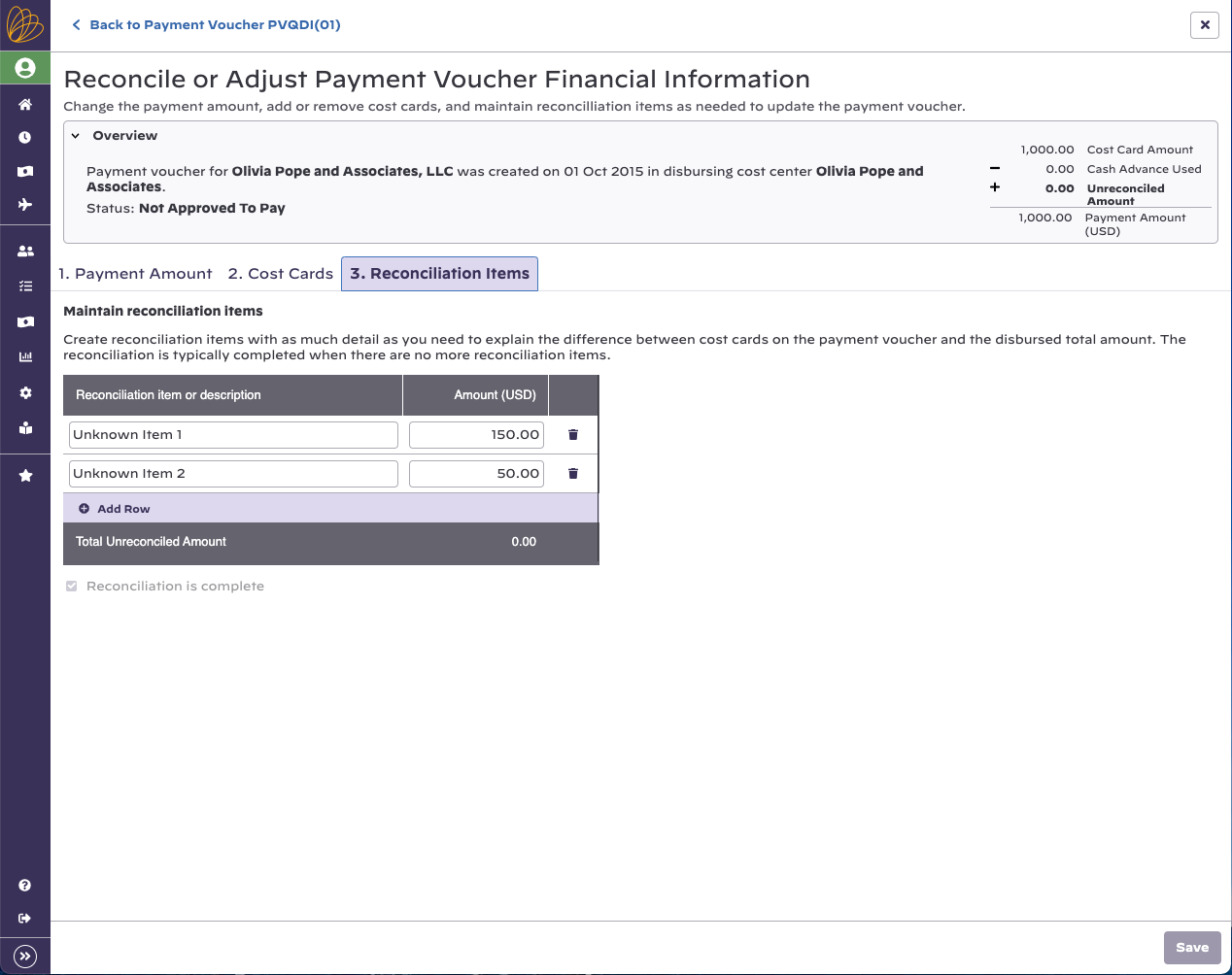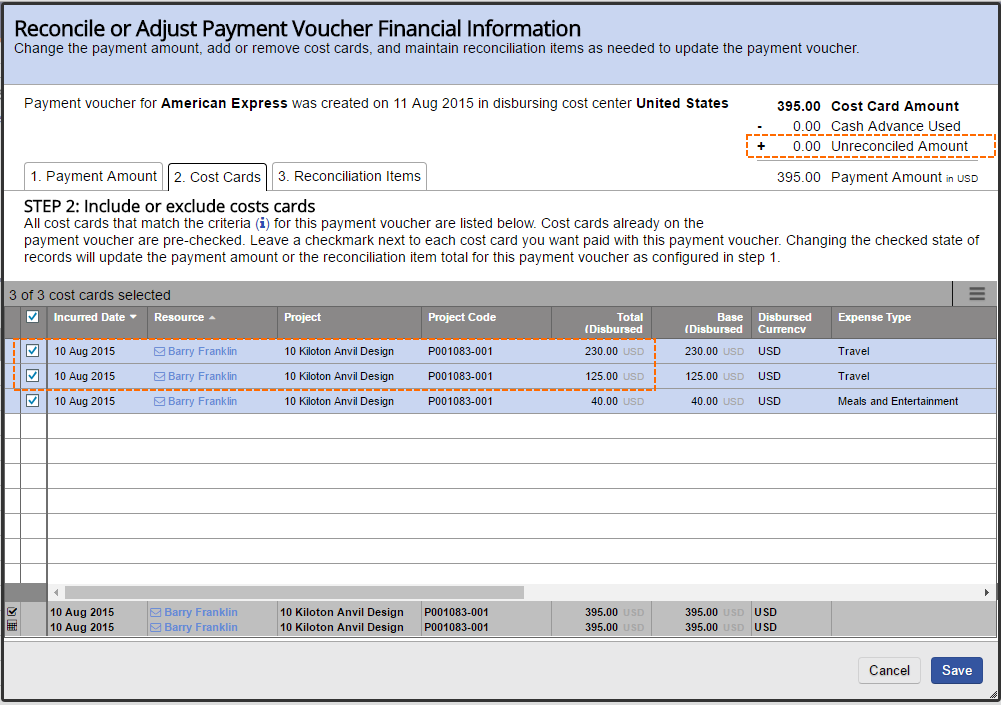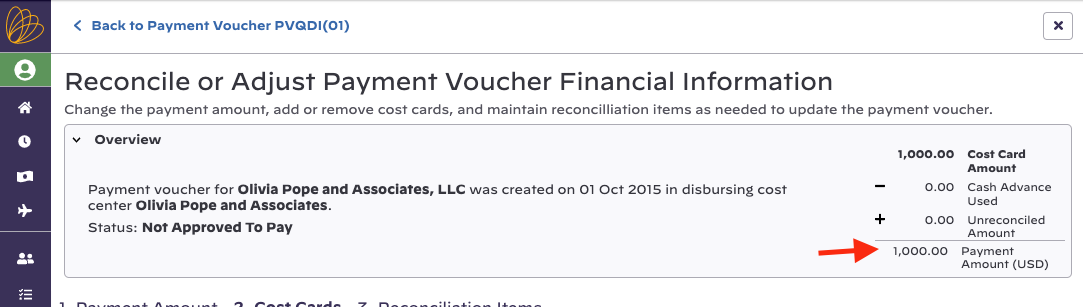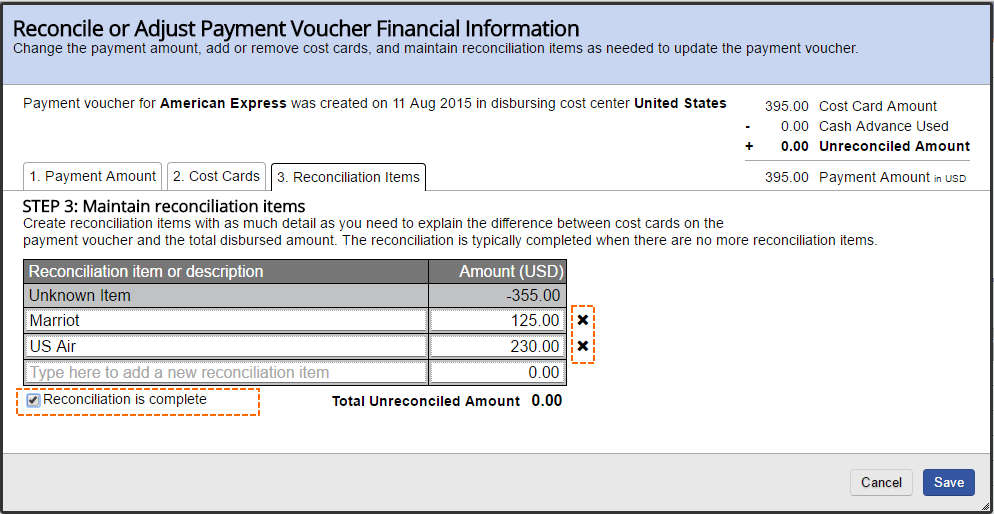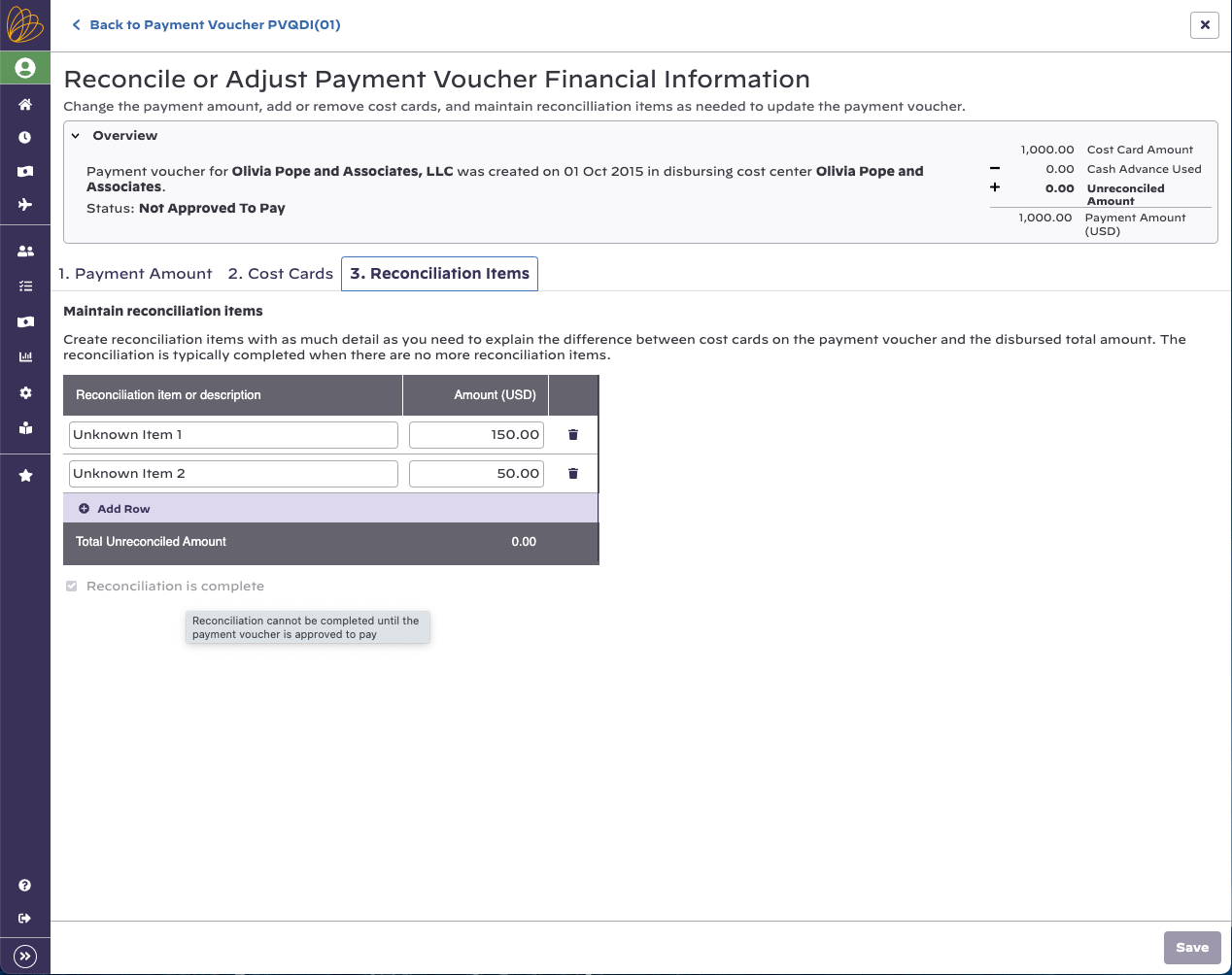...
Payment vouchers are managed by pointing your browser at https://app.projectorpsa.com/Management/Expense/paymentvouchers
Permissions and Settings
...
- Edit the grid
- Add "Vendor Name" as a column
- Tick the checkbox next to Vendor Name
- Put it at the top of the column list
- Save the search as a favorite
Create Blank Payment Voucher
...
- Go to Topics | Payment Vouchers | + Payment Voucher
- From dropdown choose Blank payment voucher
- From second dropdown choose your credit card provider
- Enter voucher date and number
- Click Create
Open Blank Payment Voucher
Open your new, blank payment voucher.
Edit Financial Info
Click the pen and paper icon to start entering reconciliation information.
Enter Statement Amount
On the first tab, Payment Amount, choose the radio button Set payment amount... and enter the amount on your credit card statement. In the screenshot below I've set it to $395.
Add Cost Cards
Move on to the second tab, Cost Cards. All cost cards that are workflow approved appear in the list. You can click the icon to gear icon on the far right of the grid to edit which columns of data are displayed. Tick the checkbox for each card that belongs on this payment voucher. In this case I have ticked a single card for $40. Take a look in the upper right and you'll see that I still need $355 of reconciliation items to reach my $395 total.
Create Reconciliation Items
...
The first option is less work up front. The second option let's allows you more accurately determine which line items have not yet been accounted for.
In the screenshot below you can see that I created line items for my missing cost cards. Go ahead and click Save. You are done for the time being.
Reconcile Items
When a new cost card is workflow approved, you'll revisit step 2 in the wizard above. Tick off all Check the new cost cards . Notice that to add them to to your payment voucher. Projector automatically recalculates the unreconciled amount to reflect the new cost card additions.
Finally, go to step 3 again, X out the reconciliation items and tick the Reconciliation is complete checkbox.
Credit Card Fees
...