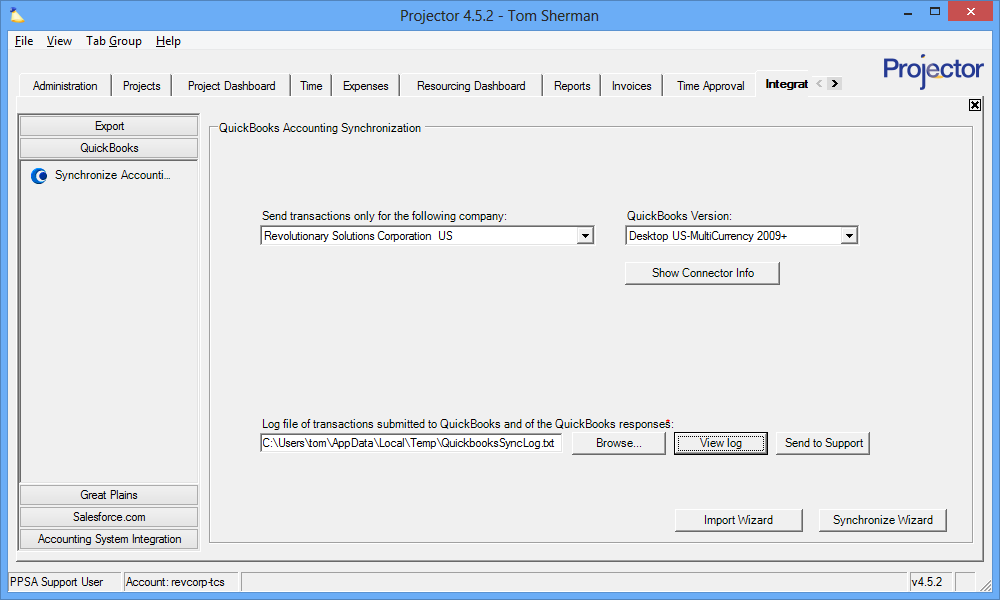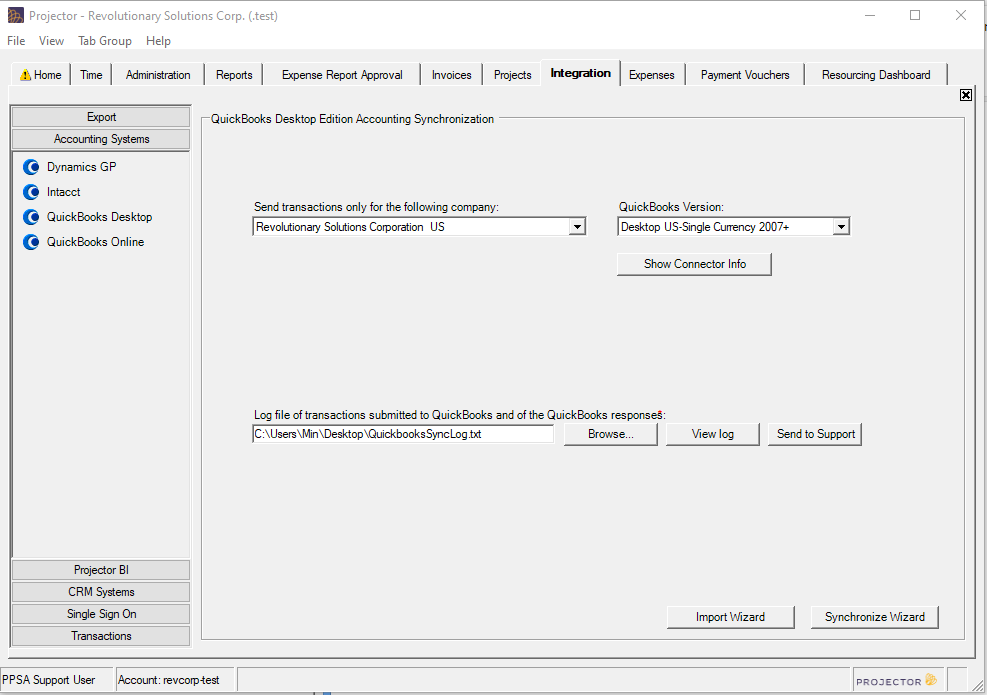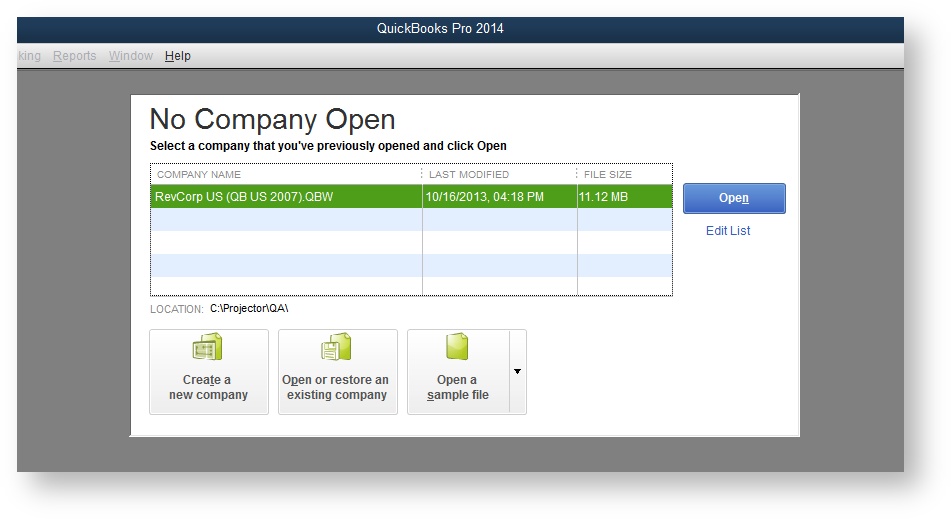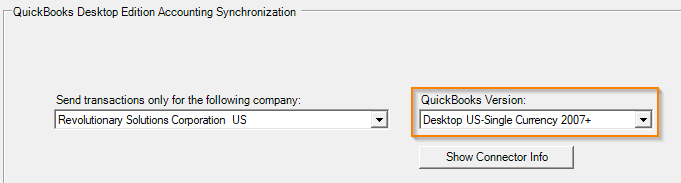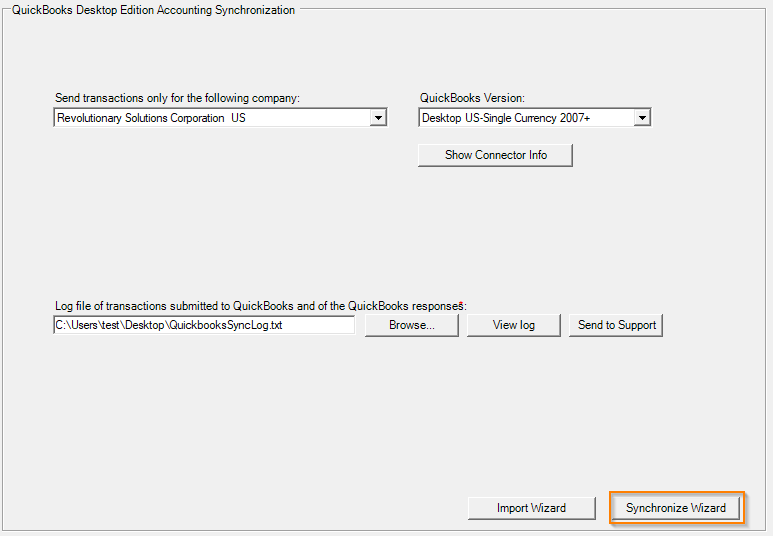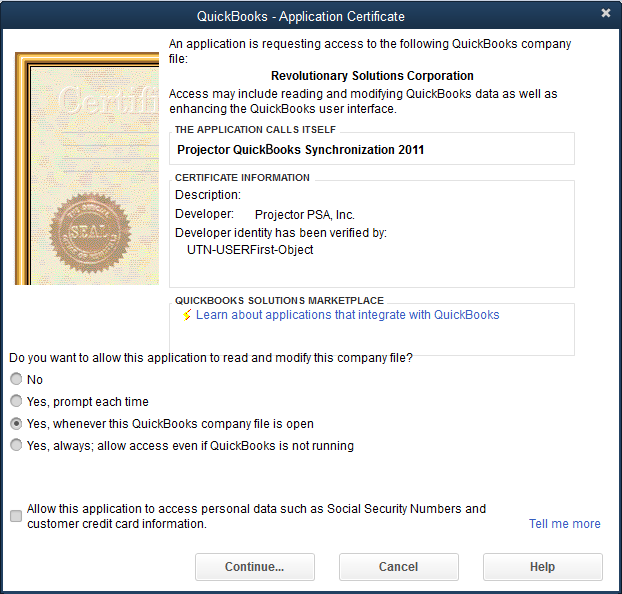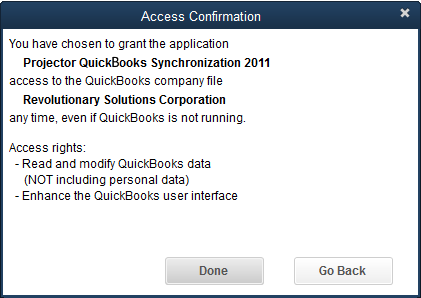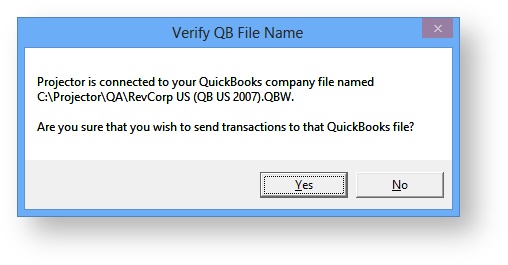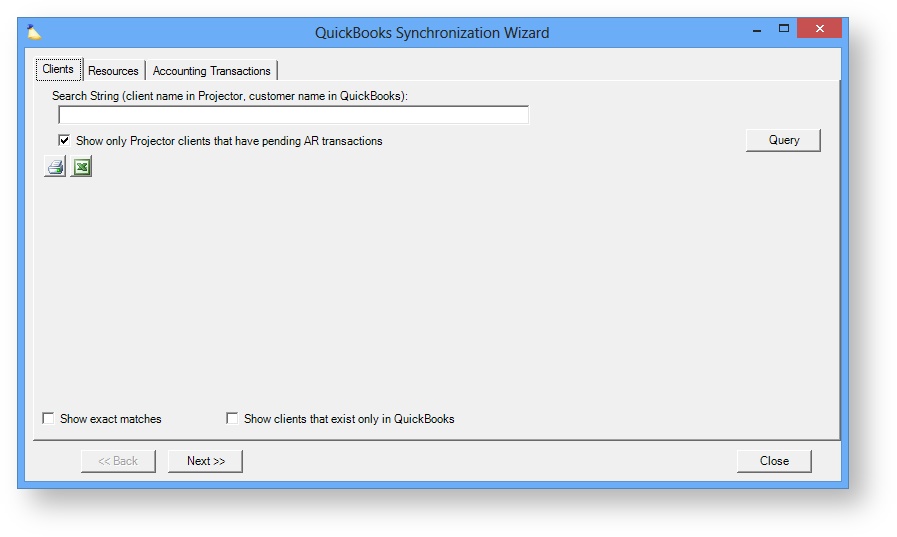...
This form is reached from your Integration tab | QuickBooks subsection | Synchronize AccountingAccounting Systems | QuickBooks Desktop.
Permissions and Settings
...
- Start QuickBooks and open your company file.
- Log in as the QuickBooks Administrator - not just as a user with Administrator privileges (only required the first time you set things up)
- Check that you are in Single-user mode. Your mode is listed under the File menu in QuickBooks.
Start Projector 32
Run Projector 32 from your Start Menu and go to your Integration tab. If you don't have an Integration tab then choose View | Integration from the menubar.
Select QuickBooks Version
The choices in the list map to the year your QuickBooks was released plus the functionality it supports. These are not actual QuickBooks version names. Projector supports the following desktop versions of QuickBooks.
| Choice | Info |
|---|---|
| Desktop US Single Currency 2007+ | |
| Desktop US Multi Currency 2009+ | |
| Desktop Canada Single Currency 2008+ | |
| Desktop Canada Multi Currency 2010+ | |
| Desktop UK Single Currency 2008+ | |
| Desktop Australia Single Currency 2009+ |
| Tip | ||
|---|---|---|
| ||
If you are using QuickBooks online then you should be reading this page instead. |
...
Start
...
with Sync
Click the Synchronize Wizard button from Projector.
...
Add Certificate
The following dialog is shown. Choose Yes, whenever this QuickBooks company file is open
Then click Continue.
Click Done and Projector confirms the QuickBooks file it will sync to. After confirming the file path, finally click Yes.
If everything worked you are presented with the QuickBooks synchronization wizard. See the QuickBooks Sync Wizard page to learn how to use it.
Troubleshooting
Having trouble syncing? Try these tips.
...