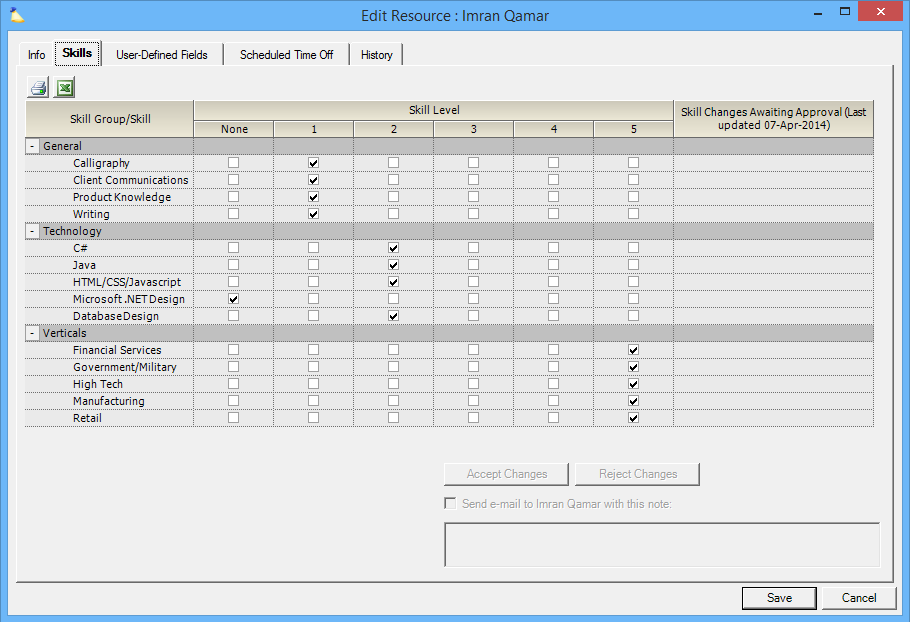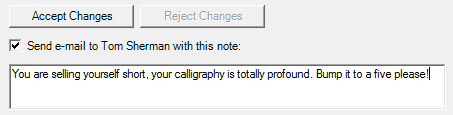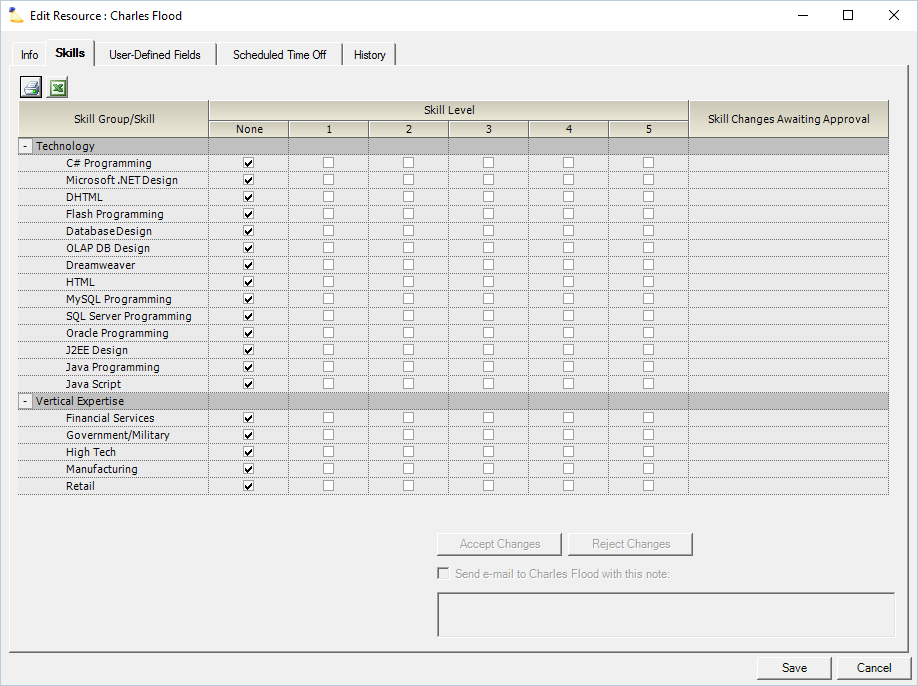...
| Excerpt | ||
|---|---|---|
| ||
define areas of expertise for a resource |
| Info |
|---|
The skills tab is Skills are used to define the staff the most appropriate resource to a role by providing a list of areas of expertise that your resources have. When you staff projects down the road, you can then search and select resources based on their skills. Skills are defined on a range from None to 5. The metrics of what 1, 2, 3, etc mean is defined by your own organization. There is not a place to display this in Projector, so you will need to educate your users on what the levels correspond to. The list of skills in your installation is defined in the Skills Editoras well as someone's relative proficiency. This tab is where you can review their current skill levels, make changes, and if enabled for your installation, approve changes made by resources themselves. Read on to learn more. |
The skills tab is reached by going to the Administration tab | Users & Resources subsection | Resources | double click to open the resource editor. Select the Skills subtab.
Permissions and Settings
To view skills you must have access the skills tab, your installation must have at least one Skill Group with a Skill under it.
To edit your skill groups and skills, use the Skills Editor.
View a resource's skills with the cost center permission Browse View Resources.
A resource can edit their own skill levels if it is enabled on their user. You can optionally require those edits to approved by an administrator with Changes made by resources can be immediately approved or routed through a cost center approver.
To approve a skill change, you need the cost center permission Approve and Maintain Skills.
For an administrator to edit some one You can edit someone else's skill levels they must have skills with the cost center permission Maintain Resources.Add additional skills or edit skill groups through the Skills Editor.
You can generate a list of skills for everyone in your installation by running a Resource Report.
Skills
...
Check the box that best represent this resource's skill level on a scale from None to 5.
...
Grid
The skills grid shows all the skills in your installation as well as the resource's proficiency in each. If you have appropriate permissions, you can tick a checkbox for a row and update the level.
If the resource has made changes to their own skill levels via the My Profile page, then you'll see that the last column displays the change information. If you are happy with all the changes, then click the Accept Changes button and save. You cannot approve changes on a line-item basis. If you are unhappy with the changes for any reason, then click the Reject Changes button and enter an explanation. You'll very likely want to send an email because the resource is unlikely to be aware of the rejection otherwise.
In Practice
Skills are most useful when requesting or booking resources. Now when When searching for someone to fulfill a role, you can ensure that they have the requisite skills. In the screenshot below I am searching for a developer with a 3+ rating in C# and .NET design.
...
Your resource can review their skill levels and potentially make updates on their My Profile page.
Your Managers can approve those skill updates from the Resource Editor.