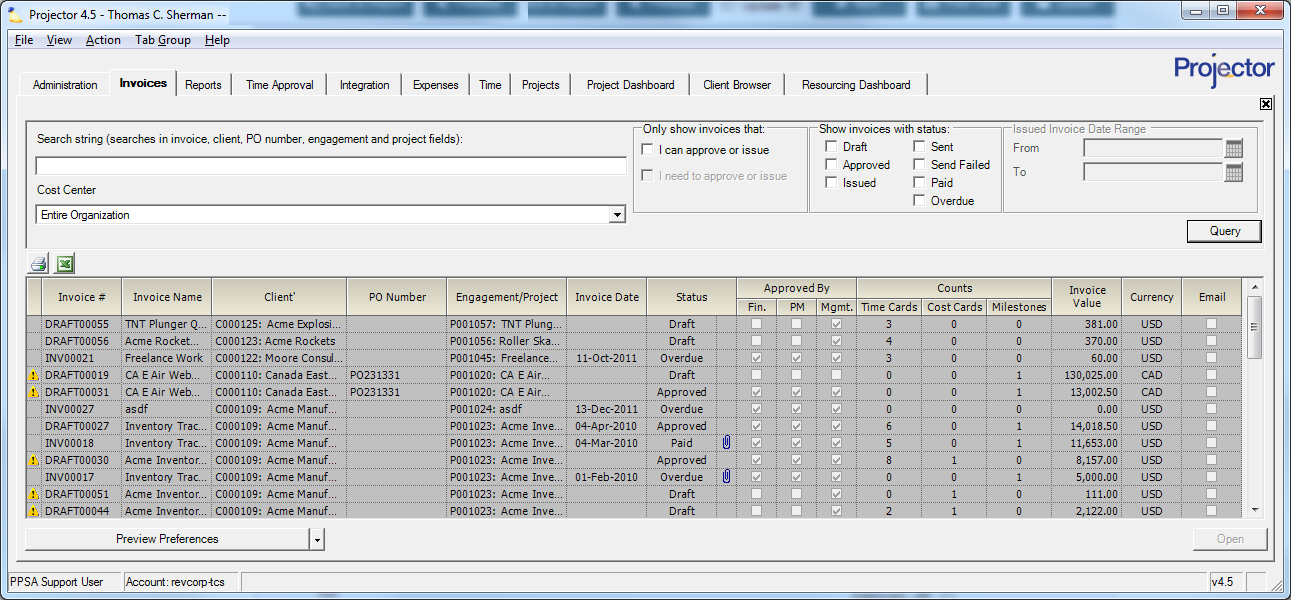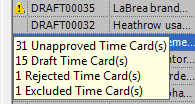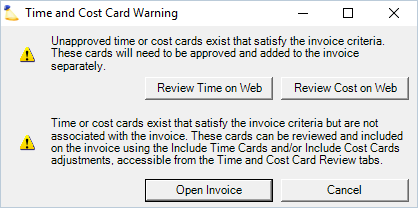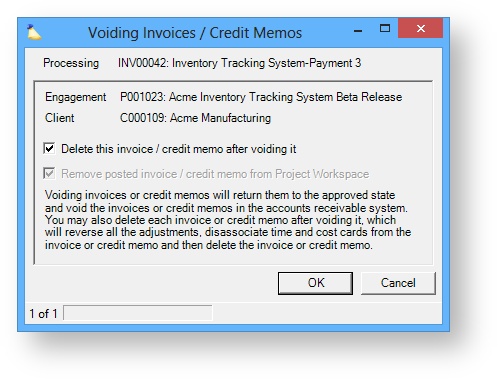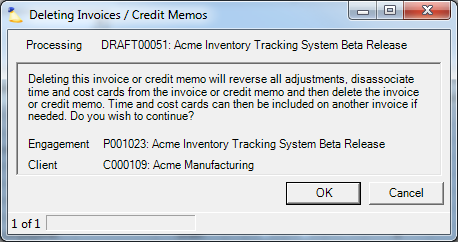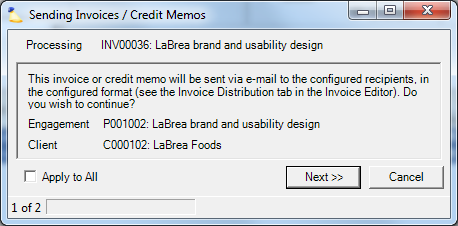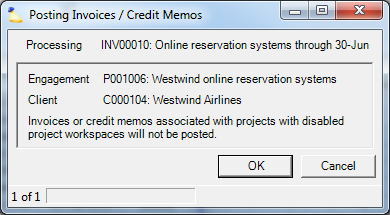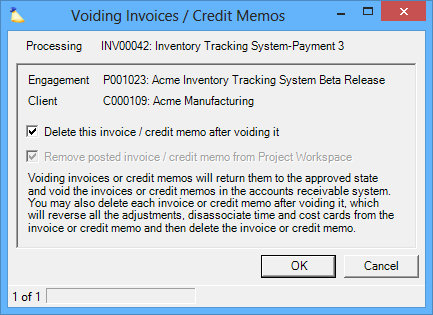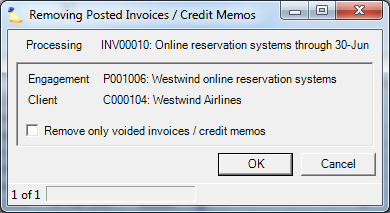...
| Info |
|---|
The Invoice Browser displays all your existing invoices and is where you go to create new invoices. In addition to browsing your invoices you can make bulk modifications to invoices like issue, void, mark paid or upload to the web. For easy to read introductions on common invoice actions please try our invoicing how-to guide. |
| Tip |
|---|
The Topic of the Day: Invoicing webinar is a great resource to learn all about creating invoices on Projector. |
The invoice browser is reached by choosing View | Invoicing.
(click to enlarge)
...
Results | Description |
|---|---|
Invoice # | The invoice number is usually assigned automatically. Each time an invoice is issued, it uses an incrementally larger number. For example, INV00111, INV00112, INV00113. You can optionally enter your own invoice numbers manually. Duplicate invoice numbers are allowed, but not necessarily recommended, especially if you have an accounting integration. Invoices with the same number can cause confusion. Rather, try appending -R1 or -R2 to the original invoice number to indicate which re-issue this is. For more information on invoice numbering see Number Customization. |
Invoice Name | A default name is created when an invoice is generated. They can be renamed using the Invoice Editor. |
Client | The client expected to pay the invoice |
PO Number | PO numbers can be manually entered through the Invoice Editor or inherited from Engagement or the Client |
Engagement/Project | The engagement or project code depending on whether this is an engagement level or project level invoice. If this invoice spans multiple engagements then (Multiple Engagements) is displayed. The level of invoicing is determined by the client. |
Invoice Date | The date of the Invoice. This date is used to determine the accounting period that the invoice transaction will be placed in when it is queued for transmission to the accounting system. This date is also used as the start date for payment terms, such as net 30. For draft invoices this value may be blank, but all issued invoices must have a date. |
Status | The current status of the invoice: Draft, Approved, or Issued. See the Invoice Status section below for more information. If the column contains the paperclip icon ( ), the invoice has been posted to the Employee Portal's /wiki/spaces/docworkspace/pages/10321924. |
Approved By | Indicates which approvals have been given to the invoice, based on a checked or unchecked status in the areas of Finance, PM, Mgmt. |
Counts | The current number of time cards, cost cards and milestones on this invoice |
Invoice Value | The amount that the client is expected to pay. This column is not sortable because invoices can be in different currencies. |
Currency | The currency the client is billed in |
...
Double click on an invoice to open the Invoice Editor MP. You may see an alert icon ( ) in the first column of the invoice browser. This indicates that there are time or cost cards not on this invoice, but could be. You should make sure that you are not forgetting to include these cards by mistake.
Hover your mouse over the alert icon to see a tool tip with a roll up of the missing cards.
When you open the invoice one or both of the following warning messages are displayed.
The first message – Unapproved time or cost cards exist that satisfy the invoice criteria. These cards will need to be approved and added to the invoice separately. – indicates that there is a time or cost card out there that is in a draft state. If it were to be submitted and approved it could be included on this invoice. This may happen if a resource forgets to submit their time or expense report. Click on Review Time on Web or Review Cost on Web to see the cards in question. You can then review and approve them if they need to be included on this invoice.
...
Searching for any of the invoice names (DRAFT0005, INV0003, INV0003-A) will all return the same invoice. Now if a client asked a question about a voided invoice number, you will be able to figure out where it came from. If you had deleted the invoice, you would have no idea what it referenced other than what was on the hard copy.
Deleting
You may only delete an invoice that is in Draft or Approved status. Invoices that have been Issued must first be voided before they can be deleted. To delete, right click the invoice and choose Delete. You will be prompted by the following confirmation dialog prior to deletion.
Emailing
Email an invoice to your client by right clicking and on it and choosing Send E-mails. Only invoices that have the E-mail and checkbox ticked on the Invoice Editor MP - Distribution Tab have this option available. The following dialog is displayed.
If you have selected only one invoice to email, click OK to send it. If you have selected multiple invoices then click Next to email the current invoice or Apply to all and Next to email all the invoices.
...
The following confirmation dialog is displayed. Click the OK button to upload the invoice. You may press the Cancel button at any time to stop the upload for all invoices.
After uploading, a paperclip ( ) will appear in the Status column of the browser.
...
The following confirmation dialog is shown. Check the Remove only voided invoices / credit memos checkbox as necessary. Press OK to remove the invoices or press Cancel button to stop the removal for all invoices.