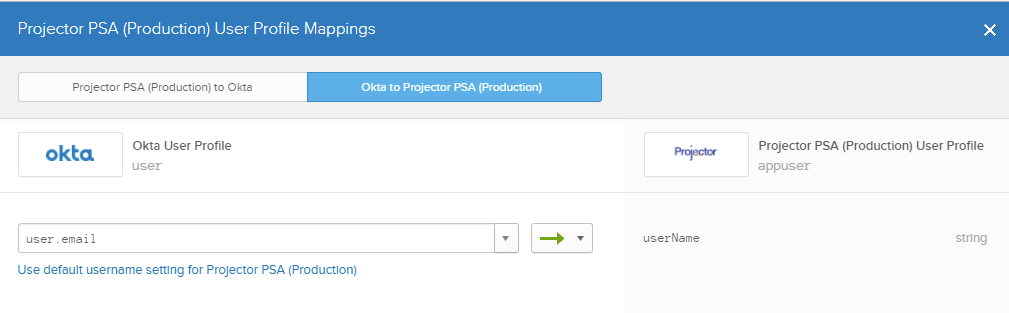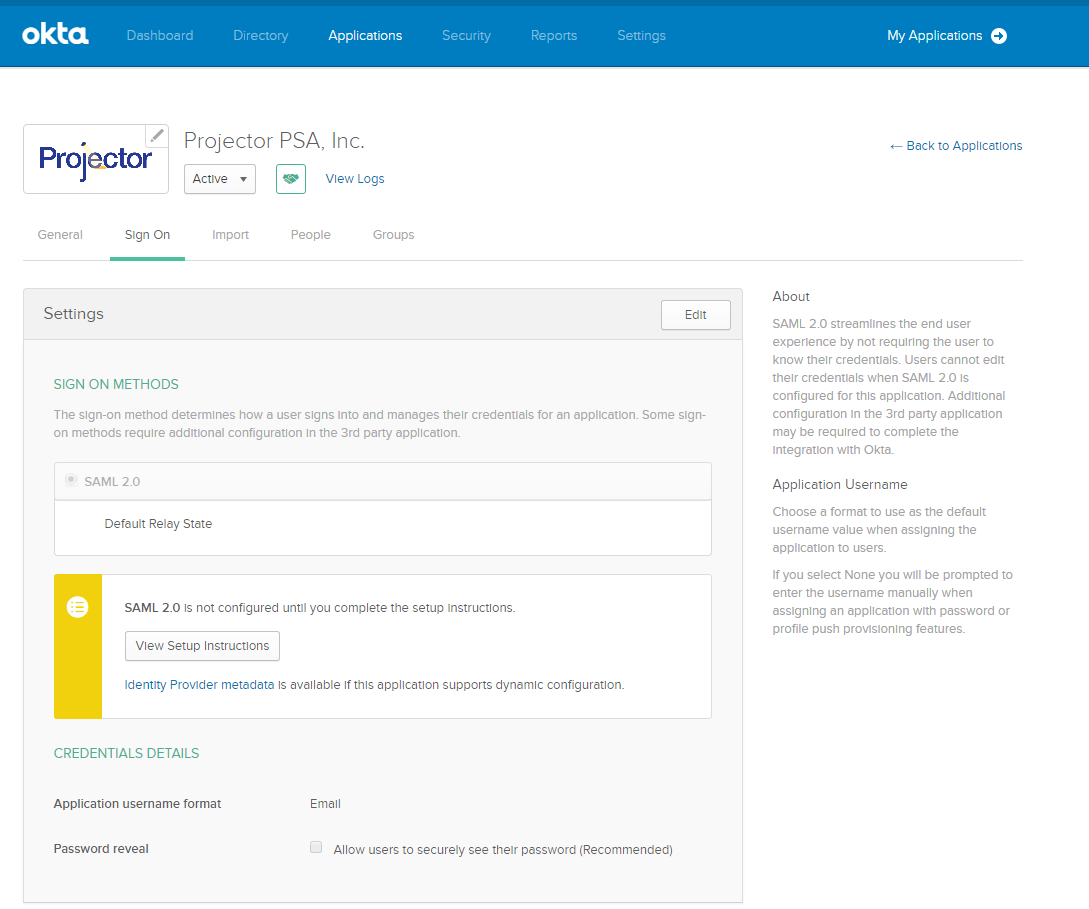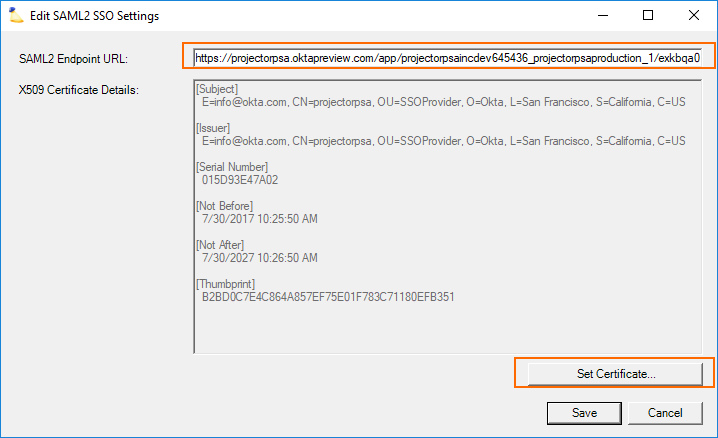...
| Info |
|---|
Some basic help in getting Okta configured to work with Projector's Single Sign On implementation. |
| Warning | ||
|---|---|---|
| ||
Make sure you switch from Okta's Developer Console to Classic UI in order to follow these instructions. The dropdown is in the upper left of the navigation bar. |
Use Pre-Built Okta Connector
...
- Log into Okta as administrator.
- Switch to Classic UI from Developer Console.
- Click Applications menu
- Click Add Application
- Click Create New App
- Configure the application to assert your email address to Projector
If your Okta username is not your email address, you'll need to create a mapping that sends your email instead of your username to Projector. This can be done from Directory | Profile Editor. See screenshot below.
Enter ACS URL and Upload x.509 Cert to Projector
- Go to Applications | SignOn | View Setup Instructions. A new web page will pop up. Get your ACS URL and x.509 certificate.
...
- Go
- In Management Portal, go to Integration tab | Single Sign On subsection | SAML 2.0 blue dot
- Click Edit SSO Settings
- Enter your ACS URL in the SAML2 Endpoint URL field
- Click Set Certificate and upload your x.509 certificate
Test Your SSO
See: Single Sign On (SSO) Implementation Guide
...