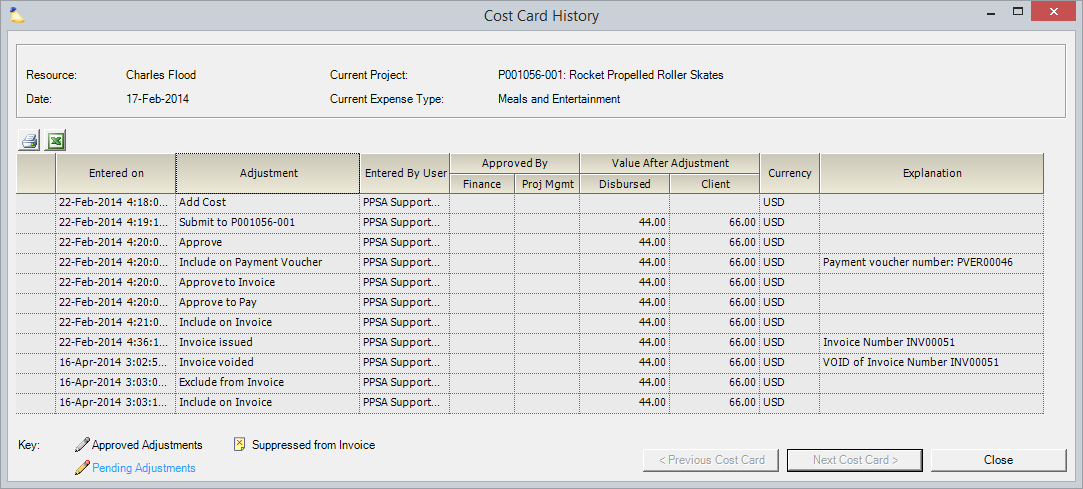...
| Excerpt | ||
|---|---|---|
| ||
|
| Info |
|---|
|
Permissions and Settings
Cost Card History Form
...
view history of cost card submission, approval, addition to invoices, addition to payment vouchers |
| Info |
|---|
This is a read-only form that displays a chronological history for a single cost card. The history includes when the card was submitted and approved, and by whom, as well as each adjustment that has been applied to the card. This form is useful to help answer questions such as why the value after adjustments of a certain time or cost card is what it is. |
...
Resource – The resource to which this cost card pertains. This field may be blank if the card is a company-paid cost as opposed to a cost from an expense report.
Current Project – The current project associated with the time or cost card.
Date – The date that the resource performed the work for time cards, or the date that the expense was incurred for cost cards.
Current Expense Type – The current expense type associated with the cost card. See the section on Expense Types for more information.
The information will be displayed in the columns of the grid below:
...
This form is reached from:
- Pre-invoicing Adjustments | Cost Cards Tab
- Invoice Editor | Cost Card Review Tab
Permissions and Settings
This is a read-only form. If you have access to pre-invoicing adjustments or an invoice, then you can access this history form. To learn what specific permissions give you access to these areas, see the permissions section of Pre-Invoicing Adjustments Form or Invoice Editor Cost Card Review Tab.
Cost Card History
Explanation of the fields in the cost card history table.
Column | Description |
|---|---|
Entered On | Date change was made |
Adjustment | What type of change was made
|
Entered By | Who made the change |
| Approved By | Adjustments of cost cards by changing the amount, transferring between projects, changing the type, description, etc all require that both Finance and Project Manager approval be given. These fields show who gave that approval. |
Value After Adjustment | The client and disbursed amount after the change
|
...
...
|
...
|
...
|
...
| Currency |
...
| The currency of the |
...
| cost card. |
Explanation |
...
Drilling Down into Adjustment Details
When viewing the history of a single cost card from the Invoice Editor, it is sometimes useful to be able to see what other cards were included on the same adjustment and the effect of that adjustment on the invoice as a whole. For adjustments that were made on an invoice, this can be accomplished by double-clicking on an adjustment in the Cost Card History form, which will bring up the Adjustment Detail form for that particular adjustment.
Understanding Adjustment Icons
The Cost Card History form may display one or more icons next to each adjustment. A Key is shown at the bottom of the form to explain the significance for each icon. Note that the color of the text of the entry is also significant on this form.
...
When adjustments are made, adjusters are given the opportunity to specify an explanation. For example, when rejecting a time card you can specify why it was rejected. That value is shown here. In addition, there may be Projector-generated explanations. These include:
| |
| You may see these three icons in a history row.
|