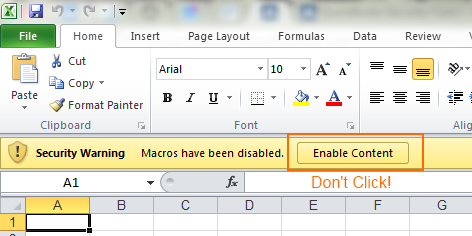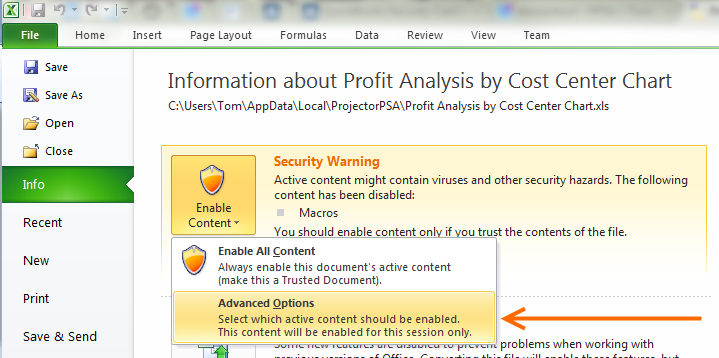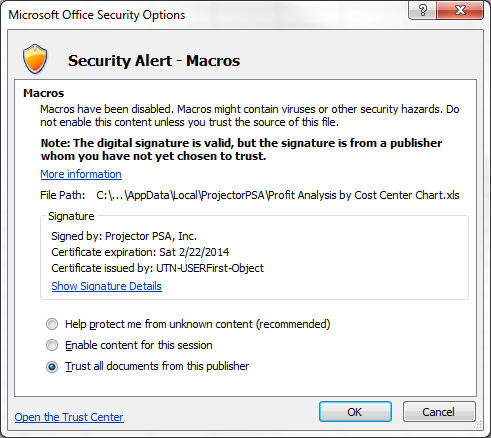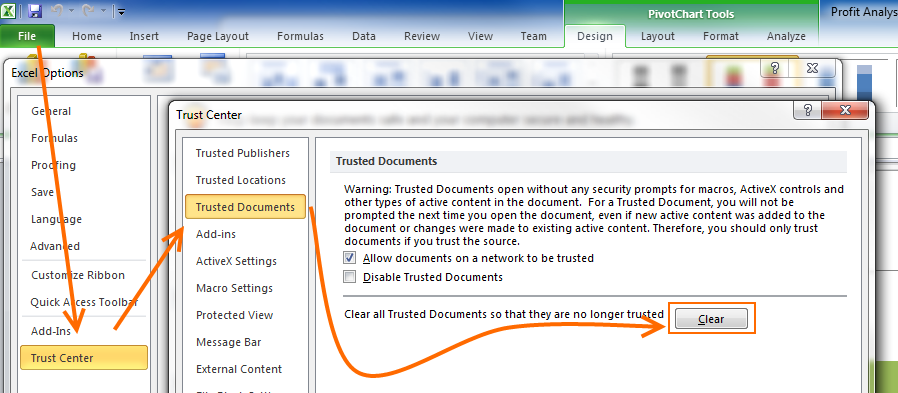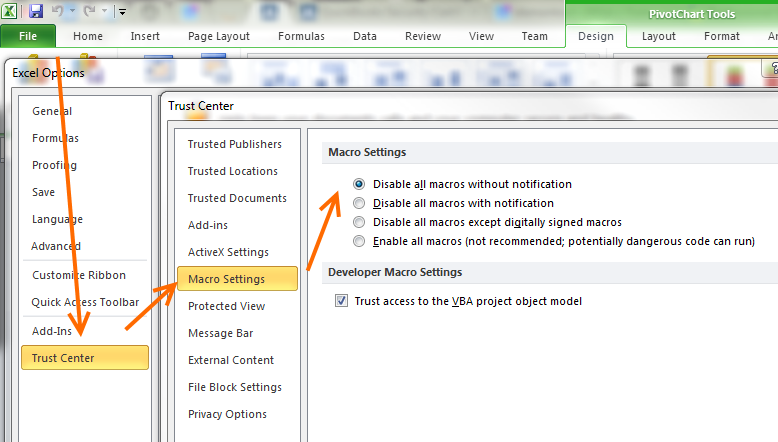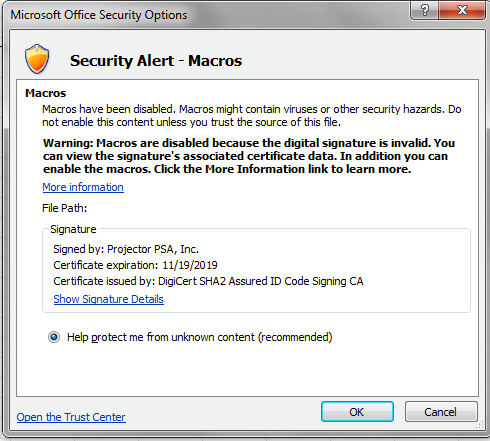| Info | ||||||
|---|---|---|---|---|---|---|
If you are reading this page, then most likely you have run into a problem opening Projector reports with Microsoft Excel. Reports may just not work, you may not be able to make any edits, or you may just be really Common problems we see:
This page will show shows you how to get your reports working with Excel and get rid of these annoyances. This page is specifically written to cover Excel 2010. If you are using a different version of Excel, then look in your left hand navigation area and find the appropriate help page.Most Projector reports require Excel to run macros in order to format the data. However, try one of these other links:
The reason you encounter these issues is because Projector uses macros in many of their reports. The macros arrange data, create pivot tables, and apply formatting to make your reports easier to read. Excel does not run macros by default. As such, your reports either won't show data, or you'll need to click on an Enable Content button every time you open a Projector report. You can add Projector as a Trusted Publisher so that all reports delivered from us will run Macros automatically. This page shows you how to do just that.In addition, Excel blocks external data connections by default. The best way to manage this is to add Projector's default report save locations as trusted locations on your computerYou can make Excel run macros by default and save yourself some frustration. There are two ways to do this that need to be used in different scenarios:
|
Trusted Publishers
The first step out of Excel security message mayhem is to add Projector as a trusted publisher. To do so, open \
- Open up any Projector report
...
- You should see a message reading - Macros have been disabled.
...
...
- Don't Click the Enable Content button. If you clicked it, see the troubleshooting section at the end of this article
...
- .
- Click File | Enable Content shield | Advanced Options
- Tick the radio button for Trust all documents from this publisher.
...
Troubleshooting
Problem | Solution |
|---|---|
I clicked the enable content button | Open another Projector that triggers the error message. Or you can navigate to the following screen and untrust all documents. |
I don't have an enable content button | You most likely have notifications disabled. You should be able to still follow the steps above. You can turn on notifications from the following screen. |
| When I click Enable Content, the security message doesn't have the three options. | There is a bug in Office2010 where it cannot parse our security certificate. There is a hotfix for this issue. Please download and install the hotfix.
|
Something else | Contact the ever helpful Projector Support Team! |