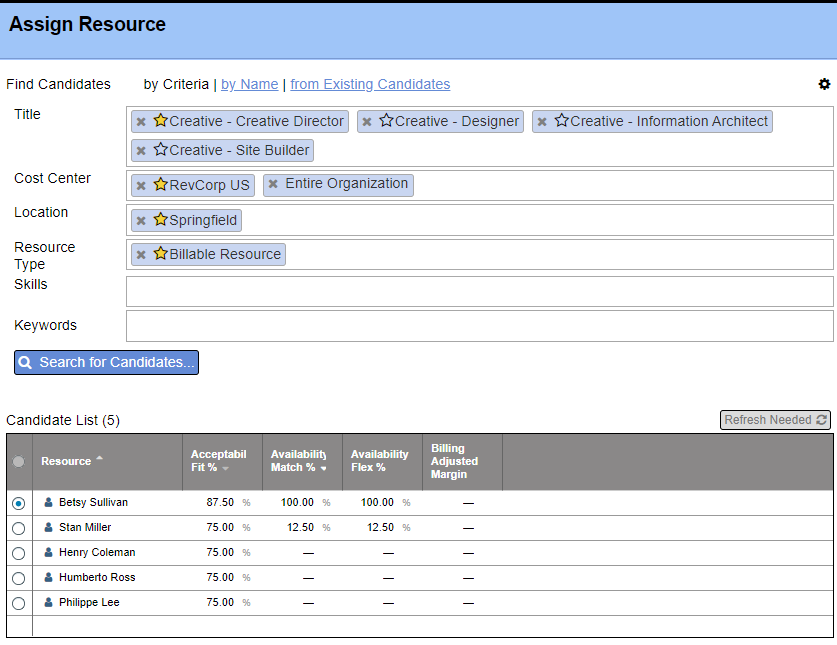...
In the blue control bar, you'll find a dropdown box where you can switch between Request and Schedule modes. If you are unfamiliar with Projector's resourcing workflow, please see /wiki/spaces/docs/pages/12912071.
Manage Roles
The following management options are available here:
...
Click the Assign button to specify resources that can fulfill a role. In order for this option to be available only one role can ticked.
| Field | Description |
|---|---|
| Resource | The resource you would like to work this role |
| Acceptability % | |
| Availability Match % | |
| Availability Flex % | |
| Billing Adjusted Margin |
Edit Hours
Tick the checkboxes for all the roles you want to edit hours on. Then click Edit.
...
Under the Additional Actions dropdown you'll find the following choices.
| Control | Description |
|---|---|
| Notify Schedulers... | Send an email notification to one or more schedulers. |
| Share scheduling with... | If a scheduler does not have permission to schedule a role on this project, you can share the role to them. Once shared, they'll be able to schedule. Useful when you need to do things like allow a UK resource manager to schedule their team on a USA project. |
| Route to... | Project Managers - Change a Scheduling in Process/Scheduling Complete role back to Request in Process Schedulers - Change a Request in Process to Scheduling in Process |
| Swap resource... | Useful feature when a resource needs to come off a project. Transfer all their scheduled and hours and tasks to a new role. |
| Close out role... | If a resource is ending their work on a role, use this choice to keep them from entering time/expense after the specified date. Also clears future booked hours. |
| Delete role... | Tick the role checkboxes and choose Additional Actions | Delete Role. If you cannot delete a role then there is some type of audit history on it. For example, time was entered for it and transferred to another role. Set a role end date and discontinue future use. |
| Undelete role... | When you delete a role it isn't actually deleted. You can always restore it later. To do so follow these steps:
|