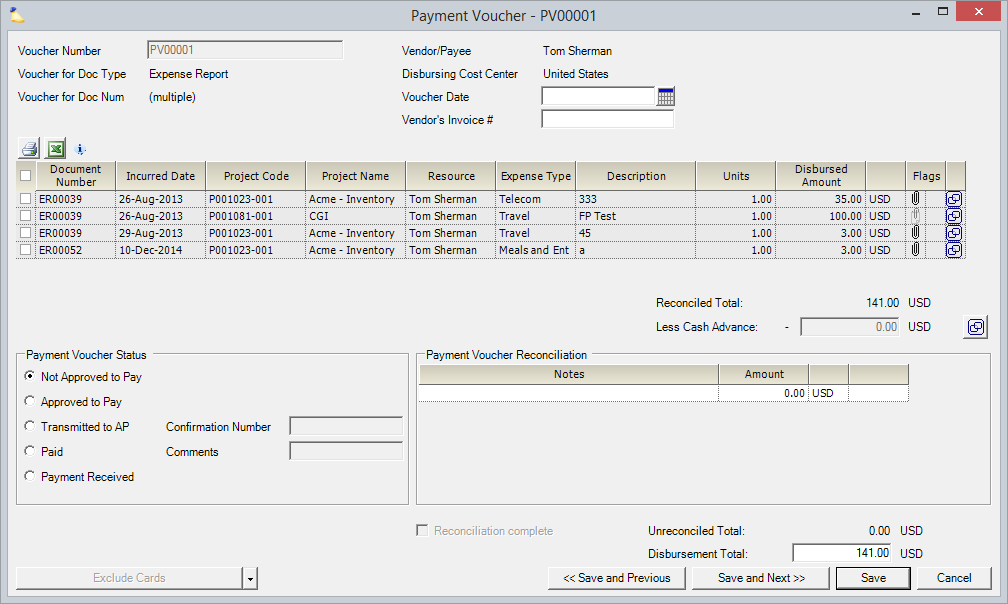...
The payment voucher browser can be reached by choosing View Menu | Time and Expense | Payment Voucher Browser.
Permissions and Settings
You must have the Administer Expense Document Payment Workflow permission enabled for the an expense document's cost center to view, approve, or change the status of payment vouchers.
Naming
Payment vouchers have a specific naming convention. When you mark a payment voucher Paid from Cost Approvals, the payment voucher name is based on the name of the source expense document.
| Source Expense Document | Voucher Name |
|---|---|
| ER00123 | PVER00123.1 |
| VI00987 | PVVI00987.1 |
| SUB00111 | PVSUB00111.1 |
If you manually create a payment voucher, there will be no prefix or postfix. For example, PV00023. *Special note about Projector Web - payment vouchers for company credit cards do not generate prefix/postfix, while ones created here do.
...
Common actions when managing payment vouchers.
Create
There are two ways to create payment vouchers. One way is to mark an expense Paid through Cost Approvals. This creates a payment voucher named after the expense document.
...
Right click the payment voucher and choose delete. PV must be in the Not Approved to Pay status in order to delete it.
Payment Voucher Browser
Use the query tools described below to locate specific Payment Vouchers.
Query Parameter | Description |
|---|---|
Search string | If blank, then it will be ignored by the query. If not blank, then the results will include a payment voucher only if string is found in the Payment Voucher Name, Expense Document, Vendor, or Resource fields. |
Disbursing/credit cost center | Open the drop-down menu and choose the cost center from a tree structure presented. Cost centers for your organization are determined on the Cost Centers & Rollups admin form. Note that the results will only include payment vouchers in the specified cost center or that cost center's children. |
Show vouchers for | Specify the document type you are interested in |
Status-based filters | Check the box(es) in each approval workflow status to limit search results in your query for appropriate payment vouchers. |
Include vouchers with status | Choices include Not Approved to Pay, Approved to Pay, Transmitted to A/P, Paid and Received. |
Show vouchers created | Enables you to query within a specified date range for payment vouchers. If no dates are specified, then the date range will be ignored by the query. |
The results of the query are displayed in the bottom half of the form. The default columns are detailed below. You can add and remove columns by choosing Customize Payment Voucher Browser from the mult-select dropdown list.
Column Title | Description |
|---|---|
Payment Voucher | The name of the Payment Voucher. |
Date Created | The date on which the payment voucher was created. |
Document Type | The type of document the voucher was created from, Expense Report or Vendor Invoice. |
Document Number | The number assigned to this document This number will reference the corresponding Expense Report or Vendor Invoice. |
Vendor/Payee | The vendor or resource that is to be reimbursed. |
Document Name | The name, typically from the original Expense Report or Vendor Invoice. |
Vendor Invoice # | The code or number a vendor has assigned to an invoice needing payment |
Resource | The resource that is to be paid. |
Reconciliation Complete | If checked this indicates that cost cards in this payment voucher have been successfully reconciled with the associated vendor(s). |
Unreconciled Amount | The total amount of those cost cards in this payment voucher that haven't been reconciled with the associated vendors(s). |
Disbursed Amount | The disbursed amount paid. |
Disbursed Currency | The currency in which the resource or vendor will be reimbursed. |
Status | The valid status options are Not Approved to Pay, Approved to Pay, Transmitted to A/P, Paid and Received. |
...