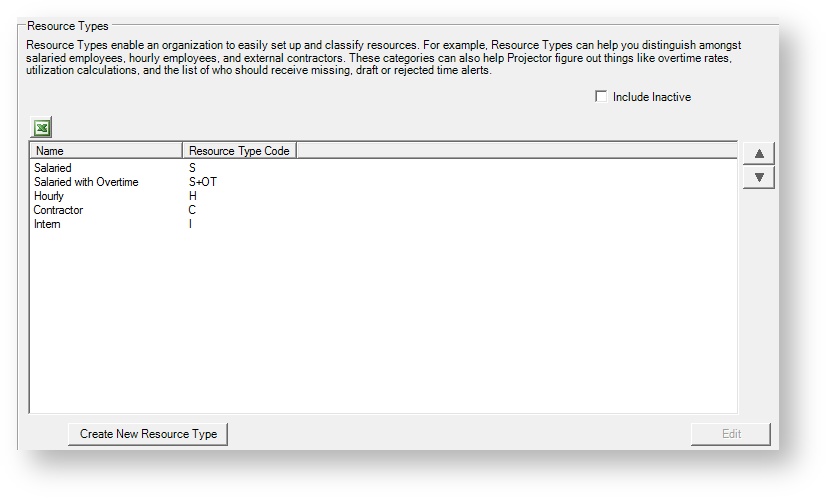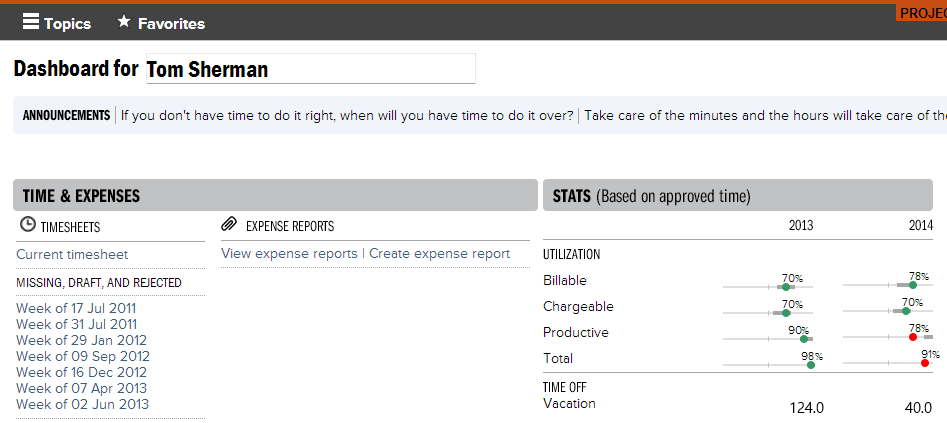...
The main screen shows all the active resource types in your installation. Here you can create, edit, delete, or inactivate resource types.
Show Inactive
Tick the Include Inactive checkbox to see these. They will appear as partially grayed out.
...
Setting | Description |
|---|---|
Billable resource | Check this box if the resource normally performs billable project work, as opposed to a resource whose work hours are not directly billed to a client. This is used for reporting purposes only. It doesn't affect whether or not a resource can report billable time. |
Temporary resource | This is a legacy field from before Resource Types existed. It was previously used to categorize a resource as non-permanent - such as a freelancer, temp, or contractor. Now we recommend using this very dialog, resource types, to categorize. The temporary flag is used for reporting purposes only. |
Track missing time for this resource | Tick this box if you wish Projector to track missing time for this particular resource. When missing time is tracked we look at the resource's work schedule to see how many hours they are supposed to submit either per-day or per-week. Reminder emails can then be optionally sent. This checkbox does not apply to resources that are categorized as Hourly, as by definition, an hourly resource only works as many hours as they need to. |
Send this resource e-mails for missing, draft, or rejected time | Tick this box if you wish Projector to send missing time e-mail reminders. E-mails are sent for the previous eight weeks. After eight weeks we assume time will never be entered and the emails stop. To configure when emails are sent, please see the system settings for time. |
Resource may approve their own time | This resource will be able to approve their own time. See the Configure Time Approval how-to for more information on when this setting is necessary. |
Automatically block off holidays in the future (not typically set for freelancers) Automatically add holidays to actuals in the past (typically set to the same as above) | These settings control whether a holiday is considered a paid holiday. They only impact reports. Other places that show holidays like the Resourcing Dashboard, Topics | Resources, and Time Entry will not see any differences. For our UK clients please note that Holidays is in reference to things like bank holidays rather than time off like vacation or sick days. These settings are only useful if BOTH the following are true:
For example, Sally is paid Hourly. When there is a company holiday next week, do I expect her to cost nothing or something? The flags are split into future/past in order to model the following two scenarios:
The two flags prevent a situation where RDC for resources is overestimated. For example, they cost you $100 on a bank holiday when they'll actually cost you nothing. The reason they are split in two is because XXX. If they do work on the holiday though, what happens? Note- Please note that these settings do not impact resource scheduling on the holiday. A resource who belongs to a location where a holiday is scheduled will show as unavailable on that day, regardless of the setting here. In order for the resource to show as available to work on that day, he/she needs to belong to a location where the holiday is not scheduled as such. |
| This setting is only useful when your RDC Basis Hours is set to Normal Working Hours. This is because it affects RDC calculations on holidays. If you subtract away holidays with one of the other two basis hour options, then this flag does nothing. | |
Override standard RDC rate | By default, a resource's RDC is determined by their department and title. Some resource types may always have a specific hourly rate though. For example, contractors. When this checkbox is ticked, whoever creates or edits the resource is expected to enter an hourly rate at that time. |
Pay Category | Select how this resource type is paid – Salaried, Salaried with Overtime, or Hourly. This field is for reporting purposes only. Choosing "salaried with overtime" does not automatically cause the resource to bill overtime OR for the calculations about their RDC to change. |
| Pay via subcontractor invoice | Tick if this resource is a subcontractor who enters their time in Projector. You then reimburse the subcontactor or the subcontractor's company via subcontractor invoices. |
| Pay expense reports directly to vendor | When ticked, a resource can only enter expenses that were paid by a vendor. Typically a company issued credit card. When enabled, a resource cannot enter expenses that they have paid out of their own pocket, but must ask an expenses manager to do it for them. |
...
| Setting | Description |
|---|---|
| Target | Set your minimum and maximum targets for each column. By setting a range you let your resources know their goal. Billable consultants may always have a goal of 100% billable time, but project managers may have a cap of 50% billable time, with their remaining hours targeted towards administrative tasks. How you map these fields is highly dependent on your organizational structure. The bullet list below explains each category of utilization.
|
| Show On Dashboard | Tick the checkbox for each type of utilization you want displayed on your resource's dashboard. |
| Show on Resource Scheduling Screens | When ticked, you can optionally show resource scheduling data on the Resource Browser and Resourcing Dashboard. |
| Flags | You can optionally present colored dots that represent current performance. If you don't want to display a colored dot, then choose Clear from the color dropdown list. |
Reports
Utilization target data is available in the Ginsu, Utilization, and Variance reports. You can bring in their min/max targets, min/max hours, and an indicator symbol of whether they fell above, below, or within their target range.
...
This is perhaps one of the most useful areas for resource targets. Your individual resources can review their personal performance and work to keep themselves reporting the appropriate amount of billable, productive, and chargeable work. Values are shown on their dashboards.