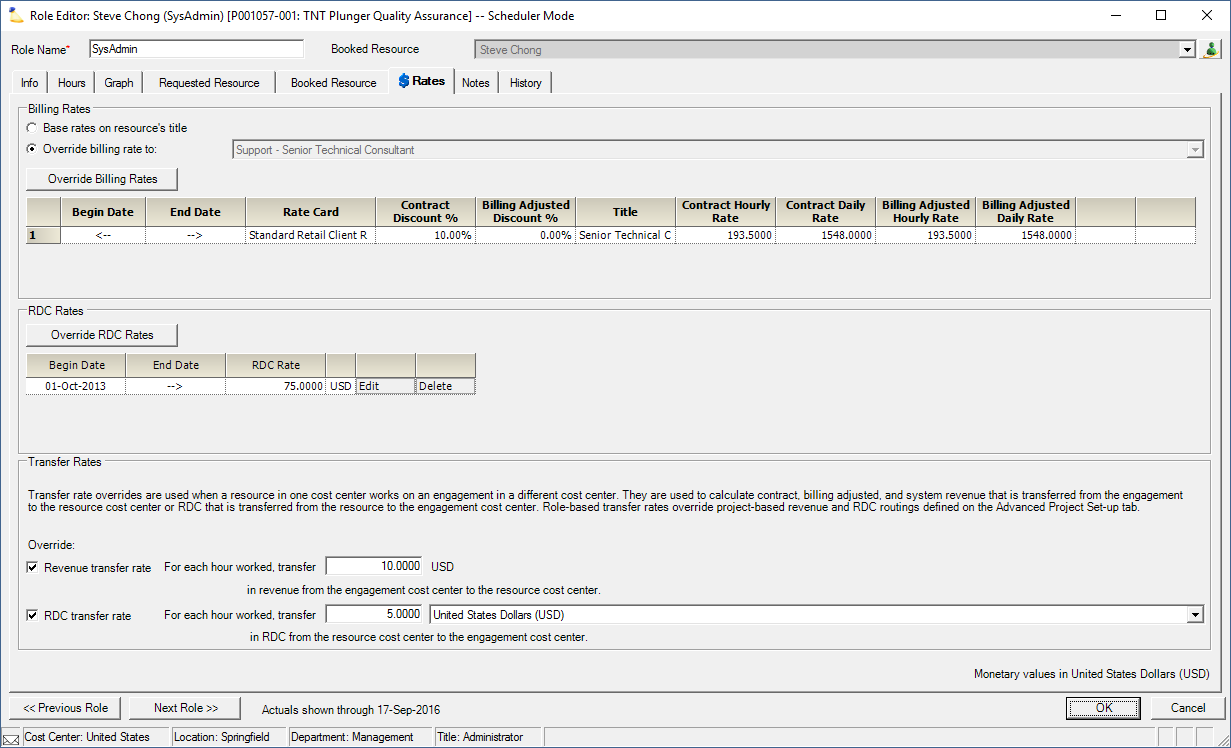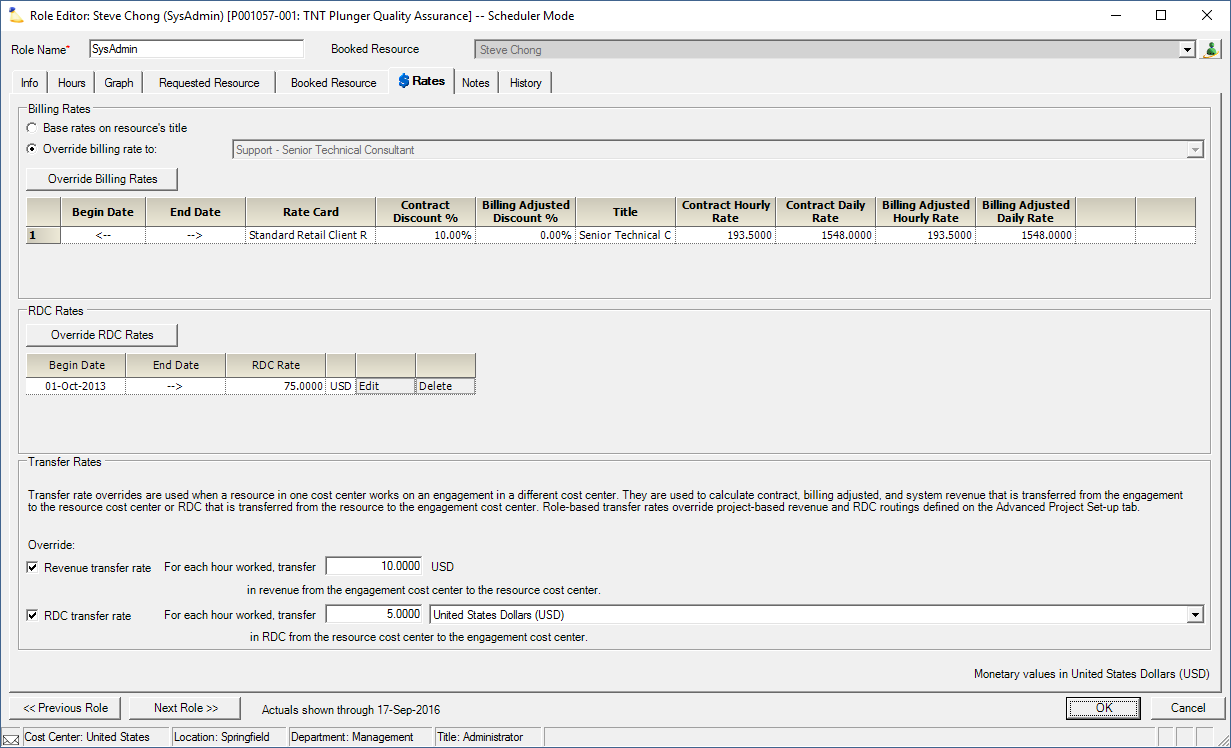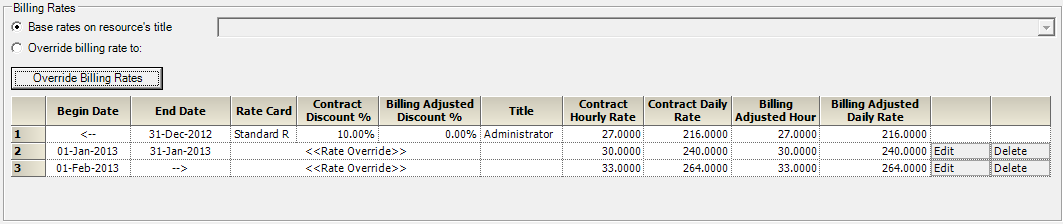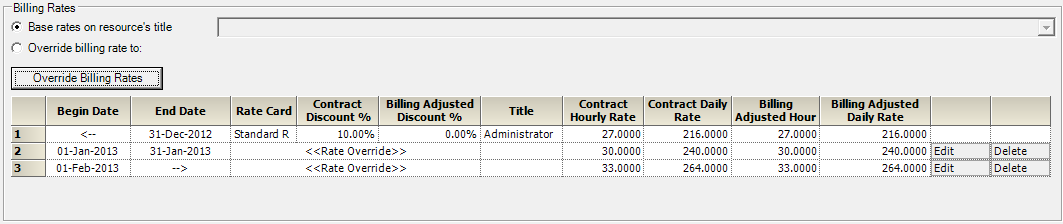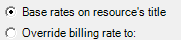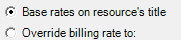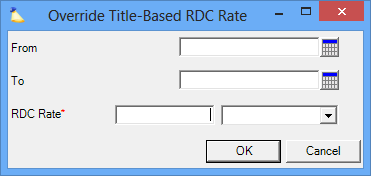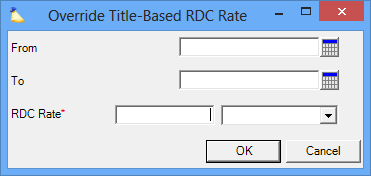| Excerpt | ||
|---|---|---|
| ||
view default rate and override billing rate or internal rates |
...
| Tip | ||
|---|---|---|
| ||
|
This is a subtab of the Role Editor. You will need to open the role editor to access it. Please see the Role Editor documentation for a list of locations that provide access.
Permissions and Settings
...
| Tip |
|---|
Updating rates does not affect existing, approved time cards. You will need to revalue them through either a pre-invoicing adjustment or an invoicing adjustment to use the new rates. |
Billing Title
It is common for companies to book employees on work that is different from their title. For example, you may have a junior developer doing the work of a senior developer, and billing as such.
| Radio Button | Description |
|---|---|
| Base rates on resource's title | Use this option when you want the rates as defined by the project and the resource's default department/title |
| Override billing rate to | Select this option to have the resource work under a different title than their own. The billing rates will change to correspond to the new title. This title can be displayed on a Projector invoice. |
...
Each row of the grid represents a date range and the rates in effect for those dates. By default there is one row for all of time that inherits from the Billing Title defined above.
Column | Description |
|---|---|
Base Rates on |
|
Begin Date | This is the date that the rate becomes effective for the resource on this project. The begin date for the very first rate will be shown as <-- , which means that it applies to all times prior to and including the end date. All of the subsequent rates begin on the day that follows the end date of the previous rate entry. Rates may not have overlapping dates. |
End Date | This is the last date that the selected rate card is applied to this project. The end date for the very last rate card will be shown as -->, which means that it applies to all times in the future, until further notice. |
Rate Card | Open the drop-down menu to choose a rate card for this period. Rate overrides will be displayed as <<Rate Override>>. |
Contract Discount % | Enter a positive or negative percentage to discount the selected rate card for the designated time period, if desired. |
Billing Adjusted Discount % | Enter a positive or negative percentage to discount the selected rate card for the designated time period, if desired. |
Title | The title from which the hourly rate will be used for this role on the project. |
Contract Hourly Rate | The hourly contract rate for time entered by this role. |
Contract Daily Rate | The daily contract rate for time entered by this role. |
Billing Adjusted Hourly Rate | The hourly rate that the client will be charged for this role on the project. |
Billing Adjusted Daily Rate | The daily rate that the client will be charged for this role on the project. |
| Add Row | Click the Override Billing Rates button discussed above. This does not update time cards that are already approved. |
| Edit Row | Click the Edit button on this row. This does not update time cards that are already approved. |
| Delete Row | Click the Delete button on this row. This does not update time cards that are already approved. |
...
The grid displays one row for each overridden date range. The arrows, <-- and -->, are for all past time or all future time.
Override RDC Rate
Click the Override RDC Rates button to add a new row to the table. Or click the Edit button to modify an existing row. The following form is shown.
| Control | Description |
|---|---|
| From / To | Leave the From or To dates blank to leave an open ended date range. You can leave both blank to specify all of time. |
| RDC Rate | In the first box indicate the numeric rate. In the dropdown select the desired currency. |
...
With regards to revenue routing on the Project Advanced Setup Tab - there are some considerations to be made. If you choose to route revenue to different cost centers on that tab, it does not have any effect the routing you define here. It would technically be possible to route everything outside of the engagement and resource cost centers to a third cost center - meanwhile the transfer rates according to this role would still be happening. That would be a highly unusual situation. You should typically have the advanced tab routing revenue and RDC to engagement and resource cost center's respectively.