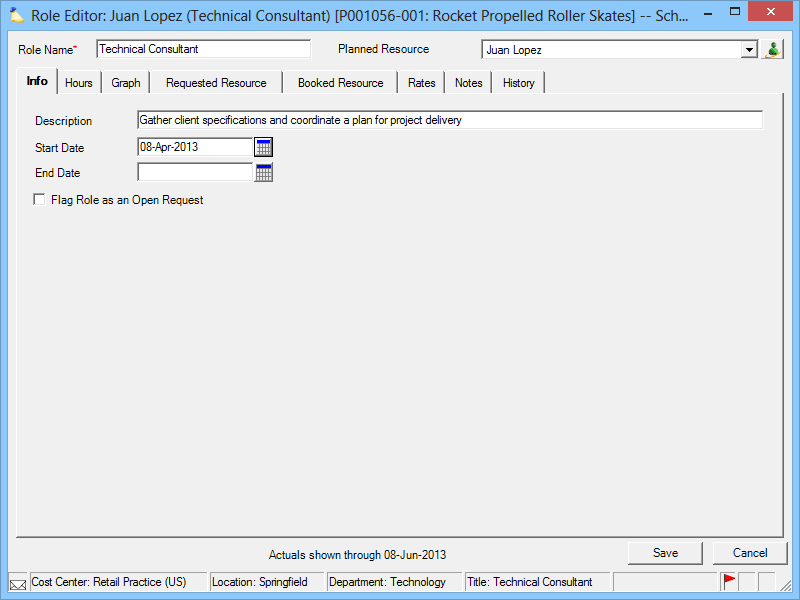...
- Roles Tab of the project editor
- Resource Scheduling tab of the project editor
- Role Browser of the management portal
- By right clicking on a graph in the Resource Browser
- From the dropdown options list in the Resourcing Dashboard
Permissions and Settings
...
As with projects, roles can be opened in View, Project Manager, or Scheduler modes. When in PM mode you are allowed to request hours. When in scheduler mode you are allowed to book hours. To open a role in an explicit mode, go to the project browser and right click the role's project. From the Open Project submenu, choose how you wish to view it. To view the mode you have a role currently opened in, please look at the window title. See the Project Browser documentation for more information about opening projects in specific modes.
Role Editor
The role editor is composed of a few informational areas and then eight subtabs. For an explanation of each subtab, please see the child pages section. The remaining fields are explained in this section.
...
The role name is an identifier that is dependent on your organization. Some common naming schemas organizations use are:
| Named After | Example |
|---|---|
| Title | Sr. Technical Consultant |
| Name | Tom Sherman |
| Work function | SQL Implementation |
Planned or Booked Resource
The dropdown in the upper right tells you who is either preferred/assigned resource for this role is. If nobody has been assigned yet, it reads "unnamed." You can change the person by choosing someone else from the dropdown list. If you can't find the person in the dropdown list, then you first to need to add them from the Requested Resource or Booked Resource tabs. When you click on the dropdown list a grid shows you information about all the candidates.
| Column | Description |
|---|---|
| Name | |
| Employee Id | A unique id for the employee. Defined in their resource profile. |
| Cost Center | The resource's cost center. Defined in their resource profile. |
| Location | The resource's location. Defined in their resource profile. |
| Title | The resource's title. Defined in their resource profile. |
| Billable | Displays Yes if the billable checkbox is ticked in their resource profile. |
| Temporary | Displays Yes if the temporary checkbox is ticked in their resource profile. |
| Match % | The resource's percentage of availability to fulfill the role hours exactly as requested. See the Requested Resource help page for a more detailed example of how this works. |
| Flex % | The resource's percentage of availability to fulfill the role hours within the time period requested, but not necessarily with the exact requested schedule. See the Requested Resource help page for a more detailed example of how this works. |
Notification Icons
You may see any of several notification icons when editing roles. If there are any rate overrides you will see a blue money icon. See the Rates Tab for more infomation.
If there are any unread notes you will see a yellow paper icon. See the Notes Tab for more information.
Roles that are overallocated show a red request flag in the lower right of the editor. An open request indicates that the role is awaiting a scheduler to accept, accept with modifications, or reject a request.
Roles that are overallocated show a red exclamation point. An overallocated role has more booked hours than the resource typically works.
Roles that are shared show a pair of blue arrows. Shares roles are set up between schedulers with different cost center permissions. See Booking Resources for more information.
Navigating Roles
If you open a project from the project editor, then you will see Next and Previous role buttons. These allow you to navigate between each role defined on the project without closing/reopening the editor.
Save
This dialog shows either an OK or Save button depending on how it is opened. If opened from the project editor, you only see the OK button. Your changes won't be saved until the project itself is saved. We implemented it this way so that project managers can experiment with role edits, and see those affect on project budgets, without having to commit to the changes.
If you open the role editor from places like the resourcing dashboard, then you see the Save button. This immediately saves your changes. If you accidentally save, don't worry. You can always go to the history tab to review what was changed.